VBAで同じ種類のデータを大量に扱う時、配列を利用するという場面は数多くあると思います。
Excelで大量のデータをまとめて順番に処理するような場合には、対象となるデータをVBAで配列に格納してから処理を走らせることで、短いコードで簡潔に処理が実行できたり、使用するメモリが減らせたりするため、より効率的にデータを処理することができます。
一方で、扱う要素の数が増えることで、文字列型や整数型などの変数に比べて、実際の処理での配列の使い方は複雑になります。
そこで今回は、VBAにおける配列の基礎的な使い方から応用的な方法まで詳しく解説していきますので、配列についてまだよく分からない……という方はぜひ参考にしてみてください!
配列を宣言・初期化・再定義する
VBAでは、配列には大きく分けて2つの形式があります。このうち、あらかじめ要素数や次元数が決められていて、あとから変更できないものを静的(固定長)配列、配列を宣言したあとで数の増減が可能なものを動的(可変長)配列といいます。
ここから先では、静的配列と動的配列それぞれについて、宣言・定義する方法や配列の要素を初期化する方法、一度定義した配列を再定義する方法などを詳しく解説していきます。
配列を宣言・定義する
VBAでの配列の使い方について、さっそく詳しく見ていきましょう。
まず、配列を宣言する方法についてですが、静的配列と動的配列とで配列を宣言する際の書き方が少し異なります。
静的配列の場合は以下のように宣言します。
【静的配列の基本構文】
Dim 配列名(最大インデックス番号) As データ型配列のインデックス番号は0から数えていくので、例えば3を指定した場合、配列内に入る要素数は4つになります。最大インデックス番号には、必要な要素数から-1した数を指定しましょう。
動的配列の場合は、括弧内の数を指定せずに宣言します。
【動的配列の基本構文】
Dim 配列名() As データ型動的配列ではあとから要素数を変更することができるため、宣言した時点では配列の長さを指定することはありません。
配列を初期化する
初期化の方法はいくつかあります。
まず、任意の値を初期値として入れたい場合は、次のように各要素にアクセスして値を代入します。
【静的配列の場合のサンプルコード】
Dim arr(2) As String
arr(0) = "A"
arr(1) = "B"
arr(2) = "C"動的配列の場合は、後ほど説明するRedimステートメントを使用して、事前に要素数を決める必要があるので注意してください。
また、Variant型の動的配列のみに限られますが、Array関数を使って一括で設定することも可能です。
【動的配列の場合のサンプルコード】
Dim arr2() As Variant
arr2 = Array(1, 2, 3)代入した値をリセットして初期化させたい場合は、次のようにEraseステートメントを使います。
【基本構文】
Erase 配列名動的配列の場合は設定した要素数と値が全てクリアされ、静的配列の場合はデータ型に合わせてそれぞれ以下の初期値で全要素が設定されます。
- 数値配列:0
- 文字列配列:長さ0の文字列
- オブジェクト配列:Nothing
- バリアント配列:Empty
配列を再定義する
動的配列の場合には、ReDimステートメントを使って要素数やデータ型を再定義することができます。
【基本構文】
ReDim 配列名(最大インデックス番号) As データ型ただし、再定義する前に変更した値は初期化されるので注意が必要です。
また、データ型の変更が可能なのは、変更元の配列がVariant型の場合のみになります。
Eraseステートメントで配列のメモリを解放する
先ほど、初期化の方法として紹介したEraseステートメントですが、動的配列の場合にはメモリを解放する方法としても使えます。
また、配列がVariant型の場合、次のように空の配列を代入することでも同様の結果が得られます。
【サンプルコード】
Dim sample() As Variant
sample = Array()多次元配列の宣言・定義
配列には要素として配列を格納することもできます。このように配列に配列が入れ子になっているような状態のものを多次元配列と言います。
VBAで2次元以上の配列を宣言する場合は、次のように「,」(カンマ)で区切って、次元ごとの要素数を定義します。
【基本構文】
Dim 配列名(上限値1, 上限値2, ...) As データ型よくある多次元配列の形式といえば配列の要素に配列を格納した入れ子状の配列ですが、VBAにおける多次元配列は、数学における行列のような形式です。そのため、要素として格納されている配列の要素数は一定である必要があります。
一般的なプログラミング言語とVBAでの多次元配列の形式を大まかに表すと、以下のようになります。
// 一般的なプログラミング言語の多次元配列
array[i][j]
// VBAにおける多次元配列
array(i, j)実際に多次元配列を扱ってみましょう。
【サンプルコード】
Sub Sample2DArray()
Dim arr(1 To 3, 1 To 3) As Variant
Dim i As Long, j As Long
' 二次元配列に自動的に値を代入する
For i = LBound(arr, 1) To UBound(arr, 1)
For j = LBound(arr, 2) To UBound(arr, 2)
' Chr(64 + j) を使って、列番号 1=> "A", 2=> "B", 3=> "C" に変換
arr(i, j) = Chr(64 + j) & i
Next j
Next i
' 代入された各要素をイミディエイトウィンドウに出力
For i = LBound(arr, 1) To UBound(arr, 1)
For j = LBound(arr, 2) To UBound(arr, 2)
Debug.Print "arr(" & i & ", " & j & ") = " & arr(i, j)
Next j
Next i
End Sub【実行結果】
arr(1, 1) = A1
arr(1, 2) = B1
arr(1, 3) = C1
arr(2, 1) = A2
arr(2, 2) = B2
arr(2, 3) = C2
arr(3, 1) = A3
arr(3, 2) = B3
arr(3, 3) = C3セルの位置は二次元の配列で表せます。そのため、セルの範囲選択や一括で処理するような場面では必ずと言っていいほど二次元配列の操作が求められます。
実際に、セルの範囲を表す Cells オブジェクトなどは引数を2つ取り、二次元配列で表される形式になっています。
【Cellsオブジェクトの例】
Cells(1, 1)Cells オブジェクトについて詳しく知りたい場合はこちらの記事もご覧ください!
シート上のセル・VBAの配列間で要素の値を共有する
次に、シート上のセルとVBAの配列間で要素の値を共有する方法について解説していきます。
まずは、セルの値を配列に代入する方法について、以下のサンプルコードで見てみましょう。
【サンプルコード】
Sub sampleArray1()
Dim arr As Variant
Dim msg As String
arr = Range("A1:B3")
msg = arr(1, 1) & "," & arr(1, 2) & vbCrLf _
& arr(2, 1) & "," & arr(2, 2) & vbCrLf _
& arr(3, 1) & "," & arr(3, 2) & vbCrLf
MsgBox msg
End Sub【実行結果】
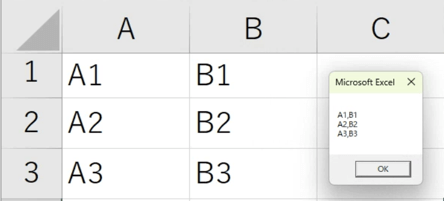
セルと配列間で値を共有する場合、要素数はそれぞれ
「一次元目=行数(1, 2, …)」「二次元目=列数(A, B, …)」
となります。
また、セルの値を変数に代入した場合、配列のインデックス番号は0からではなく1からの開始になるので注意が必要です。
要素の値をセルに格納する
今度は反対に、VBAの配列の要素をシート上のセルに一括で格納する方法を以下のコードで見ていきましょう。
【サンプルコード】
Sub sampleArray2()
Dim arr(3, 2) As Variant
Dim line As Integer, row As Integer
For line = 0 To 2
For row = 0 To 3
arr(row, line) = row + 1 + 10 * line
Next row
Next line
Range("A1:B3") = arr
End Sub【実行結果】
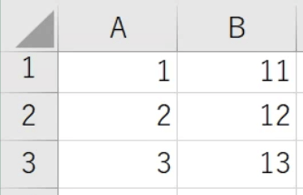
配列の要素をセルに格納する場合は、インデックス番号は0からの開始で問題ありません。ただし、同じ配列にセルの値を入れ直した場合には、先ほどと同じく1からの開始に変わります。
UBoundで配列の要素数を取得する
ワークシート上の値を取得して代入するなどで処理の途中で生成された動的配列を扱う際には、配列の要素数を知りたいケースもよくあることですが、VBAには配列の要素数や長さを取得するための関数がありません。
代わりに、インデックス番号の最大値を取得するUBound関数を使用して計算を行います。
【基本構文】
要素数 = UBound関数 + 1開始番号が0以外のケースがある場合は、LBound関数を使うなどして最小値分を引くといいでしょう。
1次元配列で要素数を取得する
1次元配列で要素数を取得する場合は、UBound関数やLBound関数を以下のように使用します。
【基本構文】
UBound(配列名)
LBound(配列名)【サンプルコード】
Sub GetArrayCount()
Dim arr() As Variant
Dim lowerIndex As Long
Dim upperIndex As Long
Dim count As Long
' 配列に値を設定(固定長/リテラル配列の例)
arr = Array("Apple", "Banana", "Cherry", "Date")
' 配列が空でないかチェック
If Not IsArray(arr) Then
MsgBox "配列が初期化されていません。", vbExclamation
Exit Sub
End If
' 最小インデックスと最大インデックスを取得
lowerIndex = LBound(arr)
upperIndex = UBound(arr)
' 要素数を計算(UBound - LBound + 1)
count = upperIndex - lowerIndex + 1
' 結果を表示
MsgBox "配列の要素数は " & count & " です。", vbInformation
End Sub【実行結果】
配列の要素数は4です。このコードでは、最小のインデックスが0ではない場合も考慮してLBound関数とUBound関数を組み合わせています。これによって、配列のインデックスに関わらず要素数を取得することができます。
ループで配列を操作する
配列の各要素を操作する場合、ループを使うと効率が上がります。
以下でその方法について解説していきます。
Forループで配列を操作する
まずは、For Nextステートメントを使う方法です。以下のように記述して、各要素にアクセスします。
【基本構文】
For 変数名 = インデックス最小値 To インデックス最大値
'arr(変数名)で順に要素にアクセス
Next 変数名【サンプルコード】
Sub ArrayLoop()
Dim arr(2) As Variant
Dim sum As Variant
arr(0) = 1
arr(1) = 2
arr(2) = 3
For i = 0 To 2
sum = sum + arr(i)
Next i
MsgBox sum
End SubFor…Nextステートメントではループ回数を指定してシンプルなループ処理を行うので、要素数に応じたループ回数の指定を正しく記述するように注意する必要があります。
一方で、配列に対するループ操作ではFor Eachステートメントを使うことでループ回数を指定せず、全ての要素に対してループ処理を行うことができるため、要素数が変動する動的配列への操作のミスを減らすことができます。
For Eachループで配列を操作する
For Eachステートメントを使うと要素数に応じてループ処理をしてくれるため、より手短に記述することができます。
【基本構文】
For Each 変数名 In 配列名
'変数に要素の値が入るので、変数を使って処理
Next 変数名【サンプルコード】
Sub ArrayForEach()
Dim dynArr() As Variant
Dim sum As Variant
dynArr() = Array(1, 2, 3, 4, 5)
For Each Elem In dynArr()
sum = sum + Elem
Next Elem
MsgBox sum
End SubFor Eachステートメントによるループ操作は長さが変動する動的配列での処理や、配列の要素自体には変更を加えない場合、配列の要素がオブジェクトである場合などにForループよりも安全に操作することができます。
配列をコピーする
配列を別の変数にコピーする場合は、動的配列に代入することで設定が可能です。
Variant型であれば、通常の変数に代入することもできます。
【サンプルコード】
Sub sampleCopy()
Dim arr1() As Variant, arr2 As Variant
arr1 = Array("りんご", "みかん", "ぶどう")
arr2 = arr1
Dim msg As String
For Each st In arr2
msg = msg & st & " "
Next st
MsgBox msg
End Sub【実行結果】
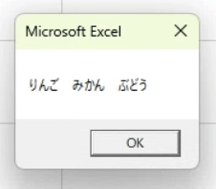
配列をソートする
VBAの場合、配列そのものをソートする機能はありません。
VBA上で完結させる場合はループを利用して並べ替える必要がありますが、そのぶんコードも複雑になります。
そのため、一旦配列の要素をセルに移し、Sortメソッドを使って並べ替えを行ってから、セルの内容を再度配列に代入し直す方法がおすすめです。
【Sortメソッドの構文例】
Range("範囲").Sort Key1:=Range("キー"), Order1:=xlAscendingKey1はソートの基準となる列、Order1は並び替えの順序(昇順や降順)を指定します。
配列の要素を検索する
配列の中から、指定した条件に一致する要素を検索したい場合には、Filter関数を使います。
Filter関数の基本構文は以下の通りです。
【基本構文】
Filter(sourcearray,match[,include[,compare]])includeは、指定した文字列を含む要素を検索するか否かを指定します。含む場合はTrue、含まない場合はFalseです。
compareは、文字列を比較するモードを指定します。「vbBinaryCompare」を指定した場合は大文字と小文字を区別して検索し、「vbTextCompare」を指定した場合は区別せずに検索をします。
[ ]内の2つは省略可能です。
以下のサンプルコードで、実際の動きを確認してみましょう。
【サンプルコード】
Sub sampleFilter()
Dim arr() As Variant, fArray As Variant
arr = Array("Windows10", "windows11", "macOS", "WindowsXP")
fArray = Filter(arr, "Windows")
Dim msg As String
For Each st In fArray
msg = msg & st & " "
Next st
MsgBox msg
End Sub【実行結果】
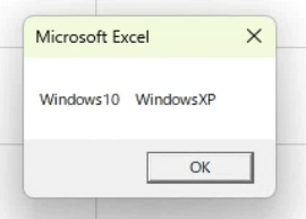
includeは省略するとデフォルトでTrueとなり、compareの場合はvbBinaryCompareがデフォルトの指定となります。
配列の要素を追加・削除する
続いて、配列の要素を追加・削除する方法について解説します。
配列の要素を追加する
要素の数を増やしたい場合は、先ほども紹介したReDimステートメントを使います。
ただし、ReDimを使用すると既に設定した要素の値が削除されてしまうので、値を保持したまま配列の要素数だけを変更したい場合には、ReDim Preserveステートメントを使います。
【基本構文】
ReDim Preserve 配列名(最大インデックス番号)配列の要素を削除する
要素を削除する場合ですが、残念ながら、VBAには配列の一部を削除する機能は存在しません。
代わりに、ReDim Preserveを応用して削除する方法を紹介していきます。
【サンプルコード】
Sub sampleRemove()
Dim arr() As Variant
arr = Array(0, 1, 2, 3, 4)
'3番目の要素を削除
For i = 2 To UBound(arr) - 1
arr(i) = arr(i + 1)
Next i
ReDim Preserve arr(UBound(arr) - 1)
Dim msg As String
For Each st In arr
msg = msg & st & " "
Next st
MsgBox msg
End Sub【実行結果】
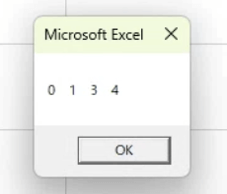
ポイントは、削除したい要素からループを開始して、1つ隣の値を削除したい要素に上書きしていることです。
ReDim Preserveで要素数を減らすと同時に最後の値も削除されるので、事前に値の位置を前にずらすことによって、必要な値だけを配列に残すことができます。
配列の要素を結合する
配列内の値や、別々の配列同士を結合したいケースもあるかと思います。
それぞれの方法について見ていきましょう。
1つの配列の要素を結合する
配列内の要素同士を結合する場合は、Join関数を使うと便利です。
Join関数は、指定した配列内の要素全てを順に結合した文字列を返します。
【基本構文】
Join(配列名、 [区切り文字])区切り文字を指定すると、要素同士の間をその文字列で区切って結合します。省略した場合は半角スペースが間に入ります。
JoinとSplitで配列を連結する
別々の配列を1つに連結する関数はVBAには用意されていないので、代わりにSplit関数とJoin関数を組み合わせて使う方法を紹介します。
まず初めに、Join関数を使って、それぞれの配列内の要素を結合します。
結合が完了したら、出来上がった文字列同士を「&」記号を使ってさらに結合し、一つの文字列にまとめましょう。その際、関数で指定した区切り文字を、それぞれの文字列の間に挟むのがポイントです。
次に、結合した文字列をSplit関数で分割して、配列の各要素に格納します。これにより、複数の配列を1つに連結させることができます。
実際の流れをサンプルコードで確認してみましょう。
【サンプルコード】
Sub sampleJoinSplit()
Dim arr1() As Variant, arr2() As Variant, arr3 As Variant
arr1 = Array(1, 2)
arr2 = Array(3, 4, 5)
arr3 = Split(Join(arr1) & " " & Join(arr2))
Dim msg As String
For Each st In arr3
msg = msg & st & ", "
Next st
MsgBox msg
End Sub【実行結果】
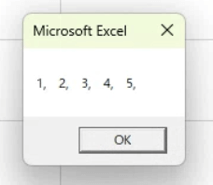
配列同士を比較する
配列同士を比較する際、ループを使って要素ごとに比較を行う方法がありますが、処理が複雑になりがちです。
同一か否かだけを判断したい場合は、Join関数を使って要素を結合した文字列を比較すると簡潔に記述できます。
【サンプルコード】
Sub sampleCompare()
Dim arr1() As Variant, arr2() As Variant
arr1 = Array("11", "21", "322", "27", "43")
arr2 = Array("11", "21", "321", "27", "43")
If Join(arr1) = Join(arr2) Then
MsgBox "同じ配列です"
Else
MsgBox "違う配列です"
End If
End Sub【実行結果】
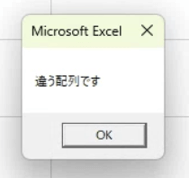
定数で配列を宣言する
VBAでは、配列を定数として宣言しようとするとエラーが発生してしまいます。それはVBAの定数の仕様によるものです。
VBAにおける定数はコンパイル時に固定された明確な単一の値を持つものでなければなりません。固定された明確な単一の値を持つデータ型は、数値、文字列、真偽値といったものが該当します。
その一方で、配列には複数の値が格納されるデータ構造になっています。長さが1の配列であっても、配列型そのものがデータの集合体という性質を持っている以上、定数として宣言することはできない仕様になっています。
そこで、厳密な定数とはいきませんが、定数の文字列を分割して配列へ格納する方法を紹介します。
【サンプルコード】
Const str As String = "1,2,3,4,5"
Sub sampleConst()
Dim arr As Variant
arr = Split(str, ",")
Dim msg As String
For Each st In arr
msg = msg & st & " "
Next st
MsgBox msg
End Sub【実行結果】
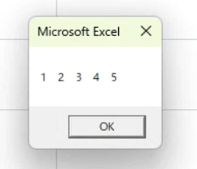
配列を関数の引数に指定する
配列を関数の引数に指定する場合には、引数名の後に括弧を付けます。
【基本構文】
Sub プロシージャ名(配列名() As データ型)戻り値に配列を指定する場合には、戻り値のデータ型の後に括弧を付けます。
【基本構文】
Function プロシージャ名(配列名() As データ型) As データ型()まとめ
配列は、様々な場面に応用して使うことができる便利な機能です。特に、大量のデータを扱ったり、データを順番に処理していく場面では必須といえます。
初めのうちは慣れないかもしれませんが、マスターできるように頑張ってくださいね!
関連記事
- VBAとは
- Excelで覚えておくべき17の基本関数と目的別逆引き一覧
- オートフィルターの設定・解除方法
- メッセージボックスの設定方法
- セルの値を取得・上書きするValueプロパティの使い方を解説
- 【Excel VBA】Functionの使い方を解説(宣言・引数、戻り値の指定、応用法)
VBAの勉強方法は?
書籍やインターネットで学習する方法があります。昨今では、YouTubeなどの動画サイトやエンジニアのコミュニティサイトなども充実していて多くの情報が手に入ります。
そして、より効率的に知識・スキルを習得するには、知識をつけながら実際に手を動かしてみるなど、インプットとアウトプットを繰り返していくことが重要です。特に独学の場合は、有識者に質問ができたりフィードバックをもらえるような環境があると、理解度が深まるでしょう。
ただ、VBAに限らず、ITスキルを身につける際、どうしても課題にぶつかってしまうことはありますよね。特に独学だと、わからない部分をプロに質問できる機会を確保しにくく、モチベーションが続きにくいという側面があります。独学でモチベーションを維持する自信がない人にはプログラミングスクールという手もあります。費用は掛かりますが、その分スキルを身につけやすいです。しっかりと知識・スキルを習得して実践に活かしたいという人はプログラミングスクールがおすすめです。
プログラミングスクールならテックマニアがおすすめ!

ITスキル需要の高まりとともにプログラミングスクールも増えました。しかし、どのスクールに通うべきか迷ってしまう人もいるでしょう。そんな方にはテックマニアをおすすめします!これまで多くのITエンジニアを育成・輩出してきたテックマニアでもプログラミングスクールを開講しています。
<テックマニアの特徴>
・たしかな育成実績と親身な教育 ~セカンドキャリアを全力支援~
・講師が現役エンジニア ~“本当”の開発ノウハウを直に学べる~
・専属講師が学習を徹底サポート ~「わからない」を徹底解決~
・実務ベースでスキルを習得 ~実践的な凝縮カリキュラム~
このような特徴を持つテックマニアはITエンジニアのスタートラインとして最適です。
話を聞きたい・詳しく知りたいという方はこちらからお気軽にお問い合わせください。















