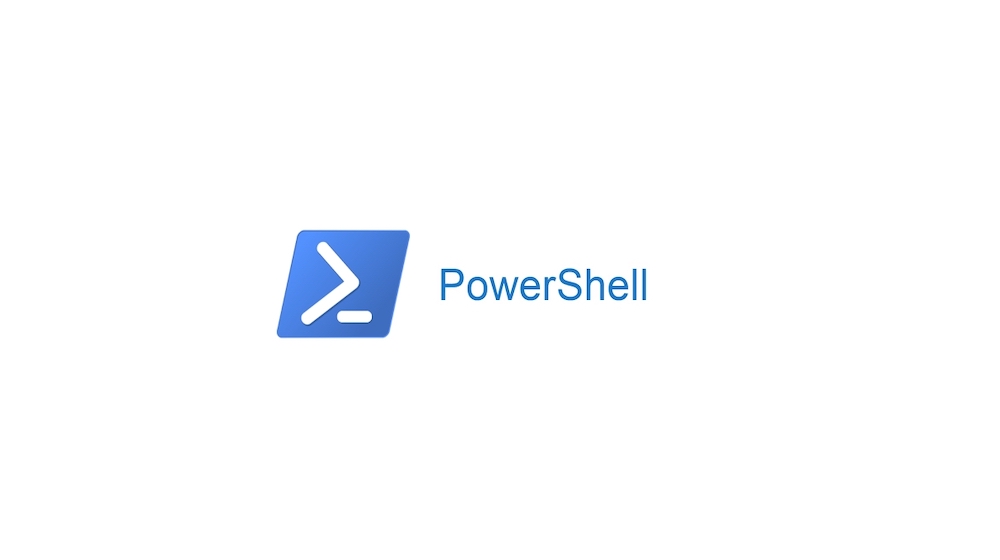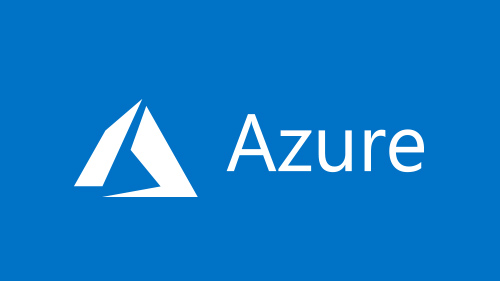今回は Windows タスクスケジューラで PowerShell Script を実行する方法を説明していきます。
以下の記事ではWebサイトの生存確認を行う PowerShell Script を紹介しておりますので、よろしければそちらの shell を本手順で登録してみてはいかがでしょうか。
関連記事
この記事の対象者
・Linuxで言うところのcronのような事をWindowsで行いたい方
・Windows で定期実行タスクを作りたい方
所要時間
10分
タスクスケジューラとは
タスクスケジューラは、Linux で言うところの cron です。
cron と少し違うのは GUI で全て設定できることと、何より GUI であることから、設定の意味合いが理解しやすいといった良い点があります。
またcronと同じく、通常のPowerShellコマンドを定期実行することもできるので何かと便利な機能です。
OSはWindows 系列であれば実行できるので、環境の用意も簡単と言えるでしょう。
実際に設定してみる
前置きはこれくらいにして、実際の設定手順を見ていきましょう。
手順を見るとシンプルで簡単かと思います。
まずタスクスケジューラを開きます。
task と検索すると出てくるかと思います。
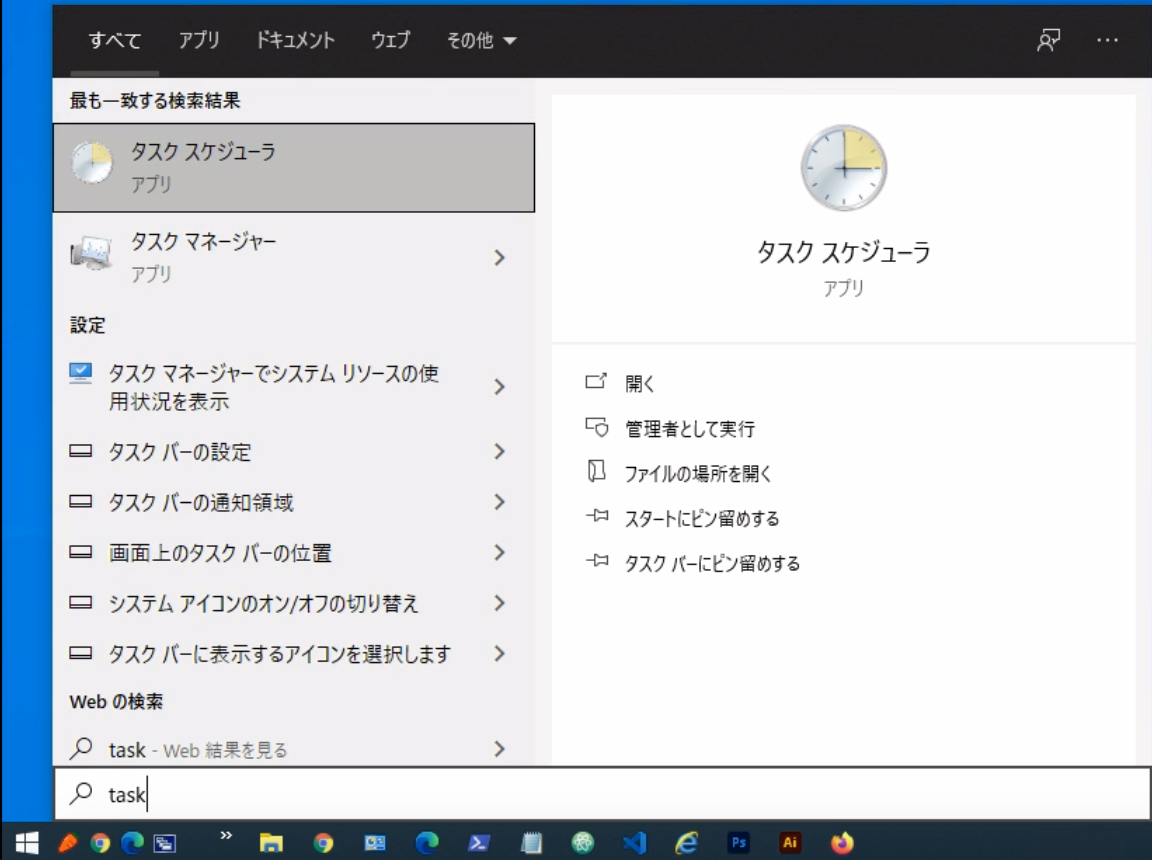
タスクスケジューラが開いたら「タスクスケジューラ ライブラリ」を右クリックし「基本タスクの作成」をクリックします。
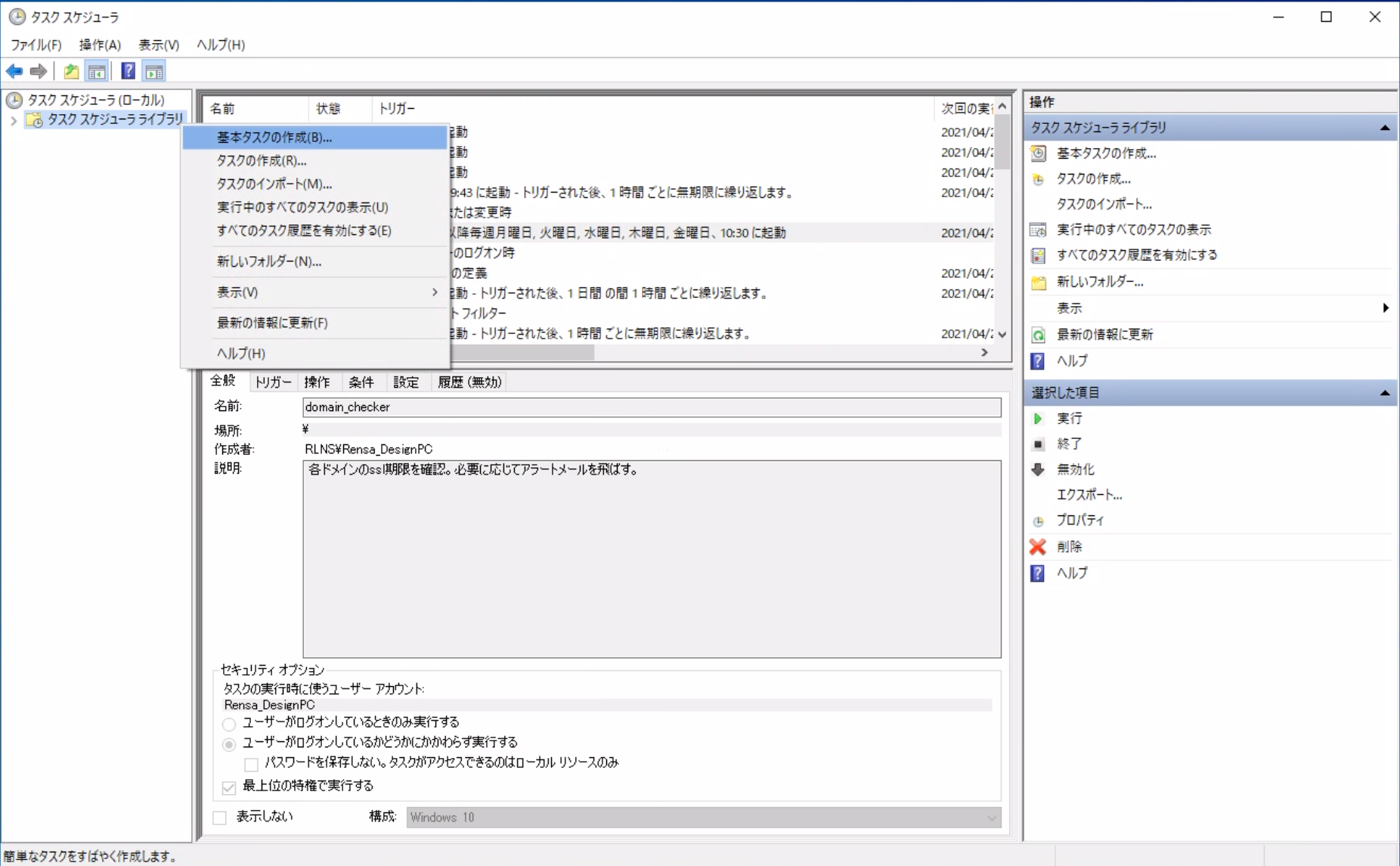
「基本タスクの作成」ウィザードの最初の画面で、登録するタスクの名前と説明を入力し、「次へ」をクリックします。。
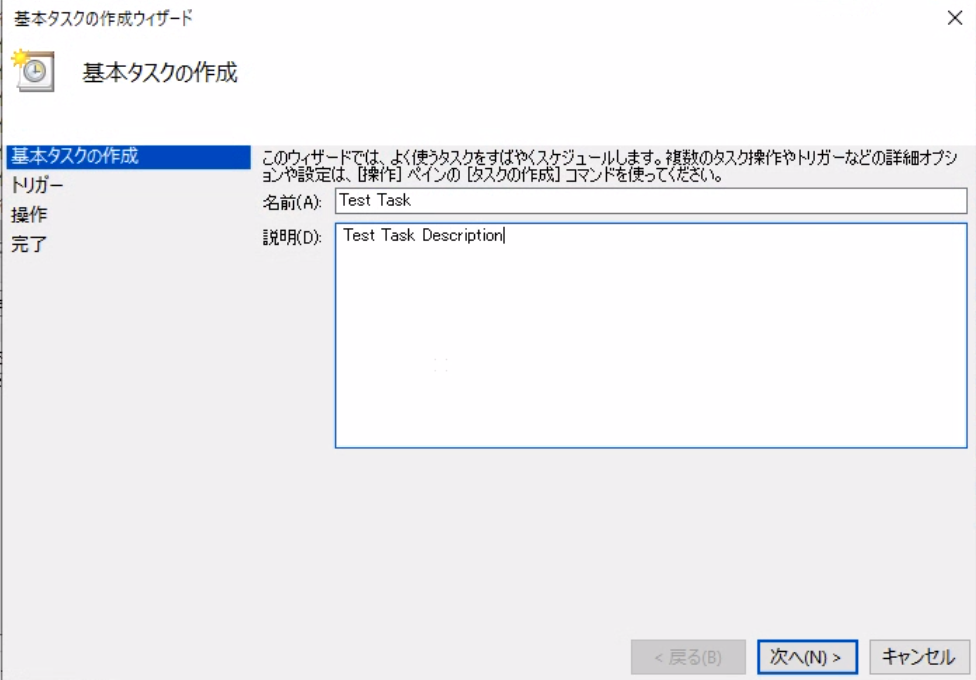
トリガー は実行したい頻度を設定しましょう。
設定したら「次へ」をクリックします。
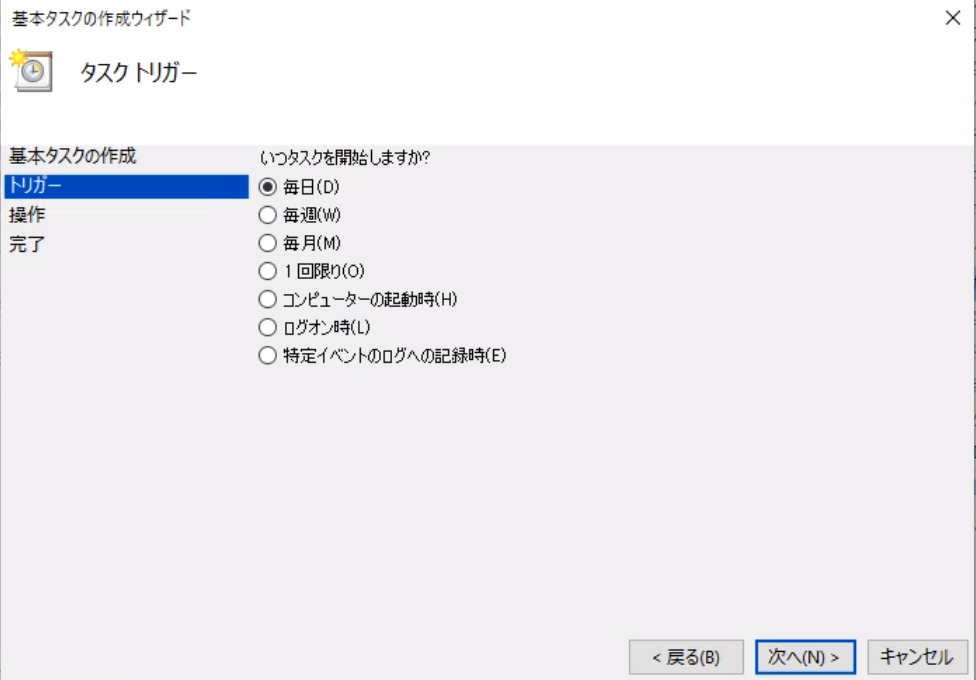
実行タイミングの指定により詳細な設定が挟まれます。
適宜設定し「次へ」をクリックします。
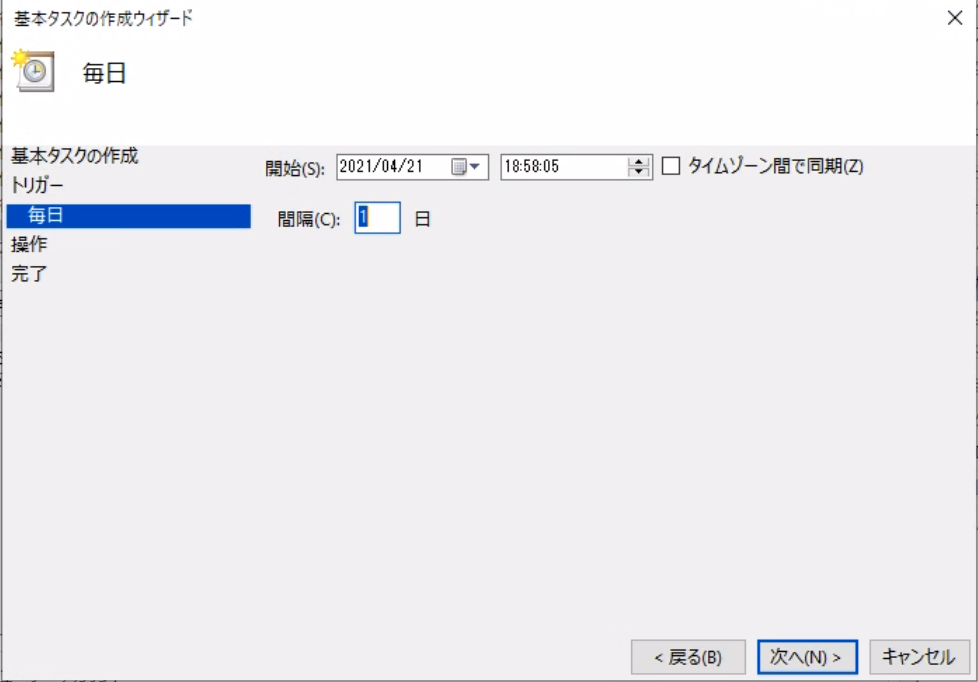
操作 では、今回は PowerShell の実行が目的のため、「プログラムの開始」を選択した状態で「次へ」をクリックします。
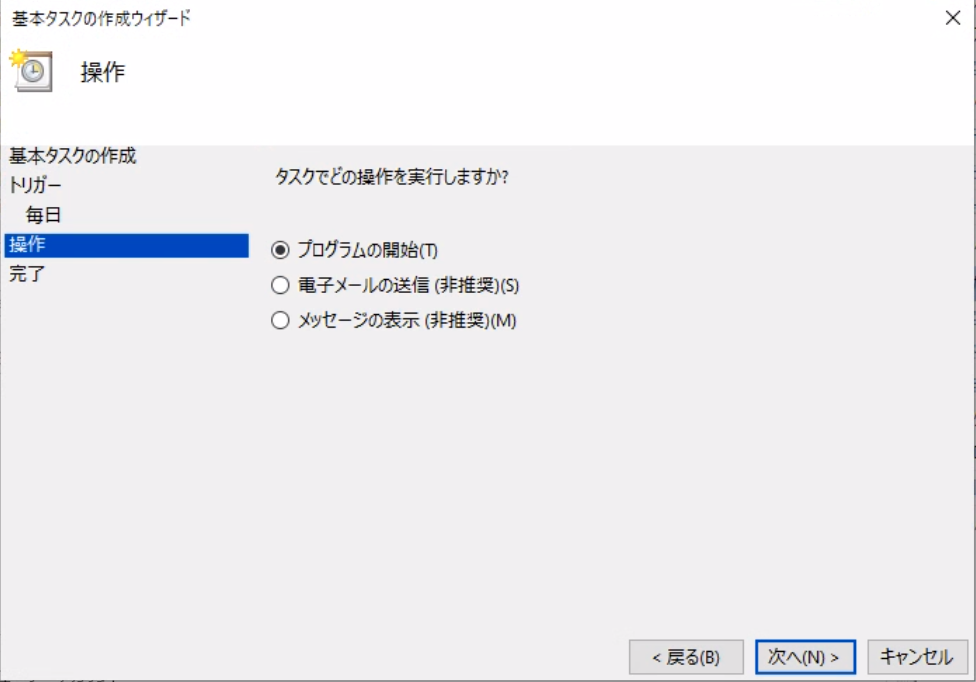
プログラムの開始オプションの設定では以下の通り設定を行います。
画像と設定値を記載しますので参考にしてください。
# プログラム / スクリプト
C:\Windows\System32\WindowsPowerShell\v1.0\powershell.exe
# 引数の追加
# この例であれば 「C:\shellscripts\Sample.ps1」 のshell script を実行する形になります。
-Command "C:\shellscripts\Sample.ps1"
# 開始
空欄のまま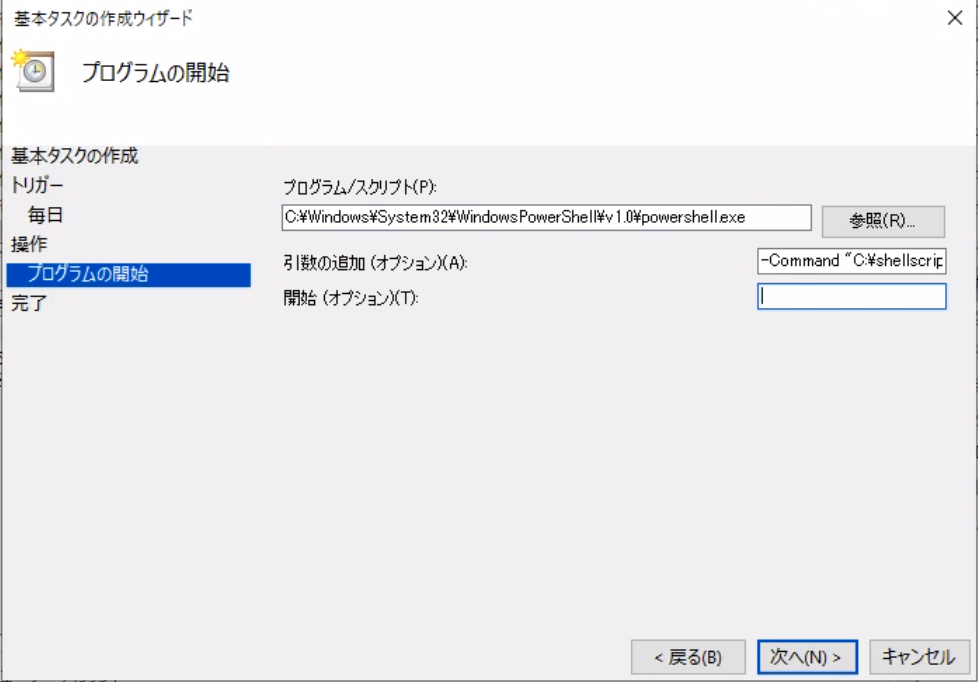
「完了」項目では「完了をクリックしたときに、このタスクのプロパティダイアログを開く」にチェックをつけ、完了ボタンをクリックします。
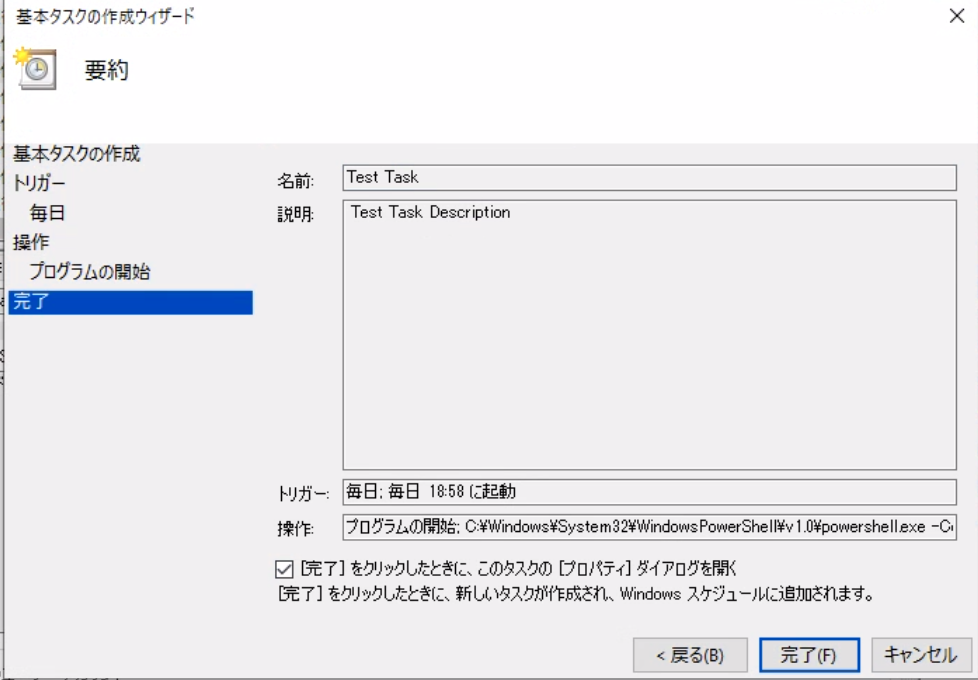
タスクの登録が完了するとプロパティ画面が表示されます。
「ユーザーがログオンしているかどうかにかかわらず実行する」にチェックをつけ、「ユーザーまたはグループの変更」ボタンをクリックします。
※ コンピュータ自体の Administrator 権限が必要な場合等には、「最上位の特権で実行する」にもチェックをつけておきましょう。
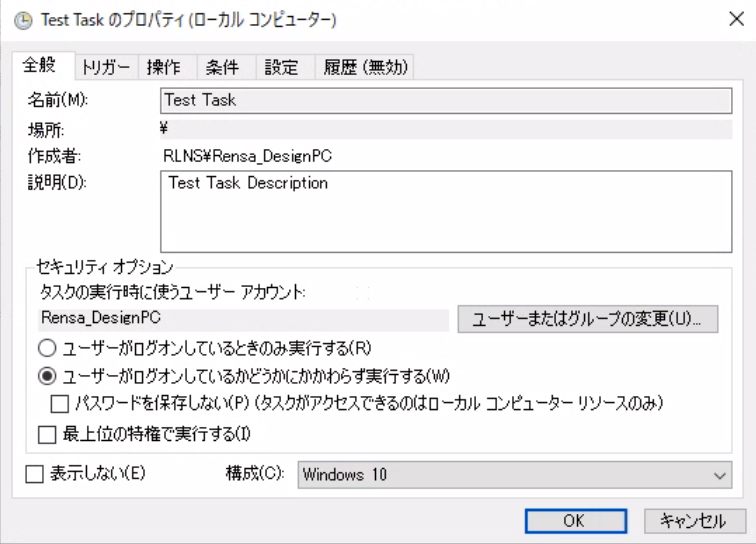
このタスクを実行する際のユーザーを指定します。
適宜必要な権限を持ったユーザーを選択しましょう。
Administrator 権限を持つアカウントを扱う際には注意してください。
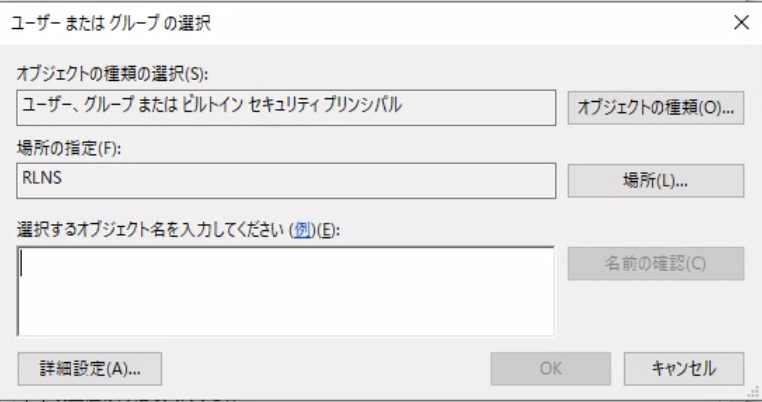
追加が完了したらもとの画面に戻ります。
「OK」ボタンで登録を完了してください。
実行タイミング等を変えたい場合は「トリガー」タブや「操作」タブを開いて適宜設定しましょう。
今回の記事は以上となりますが、いかがでしたでしょうか。
Windows タスクスケジューラは簡単に設定できて管理もしやすいですし、実行ログも残ります。
非常に便利なので是非使ってみてくださいね。