特定のキーを組み合わせることでマウスを使わずとも操作が可能になるショートカットキー。macにも数多くのショートカットキーが存在します。慣れるまでは大変ですが、使い慣れてくると楽で業務効率も上がる便利な機能です。
まず、覚えることからですが、一気に暗記する必要はありません。基礎的なショートカットキーは「command」、「control」、「option」、「shift」を用いたものが多く、使用頻度としても高い傾向にあります。
本記事では、その4つのキーをベースに、使用するソフトや場面ごとのショートカットキーを紹介します。

キーボードショートカットの使い方
キーボードでショートカットを使うには、1つまたは複数の修飾キーを押しながら最後のキーを押します。たとえば、「command + C」の場合、「command」キーを押した状態「C」キーを押し、両方のキーを同時に離すことで実行できます。
macOSにおいて、メニューやキーボードでは、キーを記号で表記することがあります。以下にその一例を示します。
| caps lock | ⇪ |
| command(またはcmd) | ⌘ |
| control(または ctrl) | ⌃ |
| fn | |
| option(またはalt) | ⌥ |
| shift | ⇧ |
ここで注意すべきは、「control」キーです。macの「control」キーはmac独自のものであり、Windowsの「Ctrl」キーとは別物です。macにおける「command」キーがWindowsの「Ctrl」キーと同じような位置づけになります。たとえば、コピーするというショートカットキーは、Windowsでは「Ctrl + C」ですがmacでは「command + C」になります。
基本のショートカットキー
どのアプリケーションで作業を行う場合でも使用する機会の多いショートカットキーです。
| command + A | 全項目を選択する |
| command + B | 太文字にする |
| command + C | コピーする |
| command + D | 単語の意味を調べる |
| command + F | 検索ボックスを表示する |
| command + G | 検索中に次の該当項目に移動する |
| command + I | 斜体にする |
| command + K | リンクを追加する |
| command + O | ファイルを開く |
| command + T | 新しいタブを開く |
| command + U | 下線を引く |
| command + V | ペーストする |
| command + X | 切り取る |
| command + Z | 操作を元に戻す |
| command + delete | ゴミ箱へ移動する |
| command + shift + Z | 取り消したコマンドを取り消す |
| command + スペース | Spotlight検索を起動する |
| command + ,(カンマ) | 環境設定を開く |
| command + [ | 戻る |
| command + ] | 進む |
| control + command + F | フルスクリーンで開く・戻す |
| shift + command + Z | 取り消した直前のコマンドをやり直す |
| F7 | 全角カタカナに変換する |
| F8 | 半角カタカナに変換する |
| F9 | 全角英数字に変換する |
| F10 | 半角英数字に変換する |
command + O
Windowsの使い方に慣れている人がmacを利用しっ始めた時に戸惑うポイントの一つとして「ファイルの開き方」が挙げられます。Windowsでは、ファイルの選択後に「Enter」キーを押せばファイルを開けますが、macではそうはいきません。macでEnterキーを押すと、ファイル名の変更になってしまい、ファイルを開けません。macでファイルを開くには、「command + O」を使います。「O」は「Open(開く)」で覚えましょう。
アプリケーション・システム関連のショートカットキー
どのアプリケーションでも共通して使用できる、システム操作に関するショートカットキーです。
| command + Q | アプリケーションを終了する |
| command + control + F | フルスクリーンで開く・戻す |
| command + control + Q | 画面をロックする |
| command + control + スペース | 文字ビューアを表示する |
| command + option + esc | アプリケーション強制終了画面を開く |
| command + option + shift + Q | macから強制的にログアウトする |
| command + shift + Q | macからログアウトする |
| command + tab | アプリケーションを切り替える |
| command + カンマ | 最前面のアプリケーションの環境設定画面を開く |
| control + command + Q | ロック状態にする |
| control + option + command + 電源ボタン | 全アプリを終了して電源を切る |
| control + command + メディア取り出しキー | 全アプリを終了して再起動する |
| control + command + 電源ボタン | 強制的に再起動する |
| control + shift + 電源ボタン | ディスプレイをスリープ状態にする |
| option + command + esc | アプリケーションを強制終了する |
| option + command + 電源ボタン | スリープ状態にする |
| option + shift + command + Q | macOSから強制的にログアウトする |
| option + 音量調整ボタン | サウンドパネルを開く |
| option + キーボードの明るさ調整ボタン | キーボードパネルを開く |
| option + 輝度ボタン | ディスプレイパネルを開く |
| option + Mission Control | ディスプレイパネルを開く |
| shift + command + Q | macOSからログアウトする |
command + Q
macOSではWindowsと違い、ウィンドウメニューバー左上の×マークを押してもアプリケーションは終了せず、バックグラウンドで実行状態になります。しかし、この状態ではメモリを消費してしまい、動作が重くなる可能性もあります。「Q」は「Quit(終了する)」で覚えましょう。
command + tab
ウィンドウが多くなると操作したいウィンドウを探すのが大変になります。そこで役立つのが「command + tab」です。使い方としては「command」キーを押しながら「tab」キーを1回、2回、と押すことで目的のアプリケーションにたどり着くまで異動させます。
Windowsでは同じようなショートカットキー「Alt + Tab」がありますが、両者には違いがあります。Windowsはウィンドウの切り替えになりますが、macではアプリケーションの切り替えになります。たとえば、Wordファイルを5つ開いている場合、Windowsでは個々のWordファイルを選択できますが、macの場合は、Wordを1つのアプリケーションとして認識します。個々のWordファイルを選択する場合は、「command + tab」でWordを選択し、そのまま「command」キーを押しながら、矢印キー(↓)を押していけば個々のファイルを選択できます。
スクリーンショット関連のショートカットキー
スクリーンショットを取得する際のショートカットキーです。
| shift + command + 3 | 画面全体のスクリーンショットを取得する |
| shift + command + 4 | 選択範囲のスクリーンショットを取得する |
| shift + command + 4 + space | ウィンドウのスクリーンショットを取得する |
| shift + command + 5 | スクリーンショットまたは画面収録する |
書類作成関連のショートカットキー
書類を作成する際の操作で役立つショートカットキーです。
| command + F | 書類内の項目を開く |
| command + N | 新しい書類を開く |
| command + P | 書類を印刷する |
| command + S | 書類を保存する |
| command + { | 左揃えにする |
| command + } | 右揃えにする |
| command + ↑ | ページの先頭に移動する |
| command + ↓ | ページの末尾に移動する |
| command + ← | 行の先頭に移動する |
| command + → | 行の末尾に移動する |
| command + control + D | 選択した単語を辞書で調べる |
| command + option + F | 検索フィールドに移動する |
| command + shift + S | 別名で保存する |
| command + shift + – | 選択した項目のサイズを縮小する |
| command + shift + + | 選択した項目のサイズを拡大する |
| command + shift + ↑ | カーソル位置から書類の先頭まで選択する |
| command + shift + ↓ | カーソル位置から書類の末尾まで選択する |
| command + shift + ← | カーソル位置から行の先頭まで選択する |
| command + shift + → | カーソル位置から行の末尾まで選択する |
| control + A | 行または段落の先頭に移動する |
| control + B | 1文字分(左に)戻す |
| control + D | カーソル右側の文字を削除する |
| control + E | 行または段落の末尾に移動する |
| control + F | 1文字分(右に)進む |
| control + H | カーソル左側の単語を削除する |
| control + K | 行または段落の末尾までのテキストを削除する |
| control + L | カーソルまたは選択範囲を表示領域の中央に表示する |
| control + N | 1行下に移動する |
| control + O | 改行する |
| control + P | 1行上に移動する |
| control + T | カーソル右側の文字と左側の文字を入れ替える |
| fn + ↑ | 1画面上にスクロールする |
| fn + ↓ | 1画面下にスクロール |
| fn + ← | 書類の先頭までスクロールする |
| fn + → | 書類の末尾までスクロールする |
| fn + delete | カーソルの右の文字を削除する |
| option + delete | カーソル左側の単語を削除する |
| option + shift + ↑ | カーソル位置から現在の段落の先頭まで選択する |
| option + shift + ↓ | カーソル位置から現在の段落の末尾まで選択する |
| option + shift + ← | カーソル位置から単語の先頭まで選択する |
| option + shift + → | カーソル位置から単語の末尾まで選択する |
| option + ↑ | カーソルを段落の先頭に移動する |
| option + ↓ | カーソルを段落の末尾に移動する |
| option + ← | カーソルを左側の単語に移動する |
| option + → | カーソルを右側の単語に移動する |
| shift + ↑↓←→ | 選択範囲を拡張する |
| shift + command + O | 書類フォルダを開く |
| shift + command + P | 書類設定をするためのウィンドウを表示する |
| shift + command + S | 書類フォルダを開く |
| shift + command + |(縦棒) | 中央揃えにする |
| F7(またはfn + F7) | 全角カタカナに変換する |
| F8 | 半角カタカナに変換する |
| F9 | 全角英数字に変換する |
| F10 | 半角英数字に変換する |
Finder(フォルダ)のショートカットキー
Finder(フォルダ)を使用する際の操作で利用できるショートカットキーです。
| command + D | ファイルを複製する |
| command + F | 検索ボックスを開く |
| command + I | ファイルの情報を見る |
| command + K | サーバに接続する |
| command + N | 新規フォルダを開く |
| command + O | ファイルを開く |
| command + P | 現在のファイルを印刷する |
| command + S | 現在のファイルを保存する |
| command + W | フォルダを閉じる |
| command + control + A | エイリアスを作成する |
| command + control + T | サイドバーに追加する |
| command + delete | ファイルを削除する |
| command + option + P | パスバーの表示/非表示を切り替える |
| command + option + S | サイドバーの非表示/表示を切り替える |
| command + option + V | コピーしたファイルをカットアンドペーストする |
| command + option + shift + delete | ゴミ箱を空にする(確認なし) |
| command + shift + F | 「最近使った項目」ウィンドウを開く |
| command + shift + G | 「フォルダへ移動」ウィンドウを開く |
| command + shift + H | ホームフォルダを開く |
| command + shift + N | 新規フォルダを作成する |
| command + shift + P | プレビューパネルの表示/非表示を切り替える |
| command + shift + S | 別名で保存する |
| command + shift + delete | ゴミ箱を空にする |
| command + [ | 前のフォルダへ戻る |
| command + ] | 次のフォルダへ進む |
| command + ↑ | 親フォルダに移動する |
| command + ↓ | 選択した項目を開く |
| command + 1 | アイコン形式で表示する |
| command + 2 | リスト形式で表示する |
| command + 3 | カラム形式で表示する |
| command + 4 | ギャラリー形式で表示する |
| command + ,(カンマ) | 最前面のアプリケーションの環境設定を開く |
| command + スペース | スポットライトを検索する |
| command + スラッシュ | ステータスバーの表示・非表示を切り替える |
| return | ファイル名を変更する |
| shift + command + C | 「コンピュータ」ウィンドウを開く |
| shift + command + D | 「デスクトップ」フォルダを開く |
| shift + command + F | 「最近使った項目」ウィンドウを開く |
| shift + command + G | 「フォルダへ移動」ウィンドウを開く |
| shift + command + K | 「ネットワーク」ウィンドウを開く |
| shift + command + N | 新規フォルダを作成する |
| shift + command + O | フォルダを開く |
| option + command + P | パスバーの表示・非表示を切り替える |
| option + command + S | サイドバーの表示・非表示を切り替える |
| shift + command + T | タブバーの表示・非表示を切り替える |
| shift + command + delete | ゴミ箱を空にする |
| shift + command + delete + option | ゴミ箱を空にする(確認ダイアログなし) |
| スペース | ファイルをプレビューする |
command + T
「command + T」を押すことでFinderで新しいタブを開けます。FinderはWindowsでいうところのエクスプローラー(フォルダ)です。Windows10ではフォルダをタブ表示できませんが、macでは可能です。複数のウィンドウに分けるよりも1つのウィンドウ内でタブ分けするほうが使いやすいでしょう。
ウィンドウ・タブ操作のショートカットキー
ウィンドウ操作やタブの操作に関するショートカットキーです。
| command + H | 最前面のウィンドウを非表示にする |
| command + M | 最前面のウィンドウを最小化する |
| command + N | 新しいウィンドウを開く |
| command + O | 選択したファイルを開く |
| command + P | 印刷する |
| command + R | ページを更新(リロード)する |
| command + S | 保存する |
| command + T | 新しいタブを開く |
| command + W | 最前面のウィンドウを閉じる |
| command + option + W | アプリケーションウィンドウをすべて閉じる |
| command + shift + R | キャッシュをクリアしてページを更新(リロード)する |
| command + ↑ | ページ上部までスクロールする |
| command + ↓ | ページ下部までスクロールする |
| command + ダブルクリック | フォルダを別のウィンドウまたはタブで開く |
| control + command + F | フルスクリーンで開く・戻す |
| control + ↑ | 起動中のすべてのアプリケーションのウィンドウを切り替える |
| control + ↓ | 同一アプリケーション内のウィンドウを切り替える |
| fn + ↑ | 画面を上にスクロールする |
| fn + ↓ | 画面を下にスクロールする |
| fn + ← | 画面最上部までスクロールする |
| fn + → | 画面最下部までスクロールする |
| option + command + H | 最前面以外のウィンドウを非表示にする |
| option + command + M | 最前面のウィンドウを全て最小化する |
| option + command + W | 最前面のアプリのウィンドウを全て閉じる |
| F11 | デスクトップの表示/非表示を切り替える |
control + command + F
「control + command + F」じゃウィンドウを全画面表示にしたい場合やメニューバーを隠して作業したい場合におすすめです。ウィンドウ左上の緑色のボタンを押すことでフルスクリーンにできますが押しにくいのでこのショートカットキーを使うと手間が省けます。「Full screen」の「F」と覚えましょう。
ブラウザ関連のショートカットキー
ブラウザ操作で役立つショートカットキーです。
| command + D | 現在のページをブックマークに追加する |
| command + N | 新規ウィンドウでタブを開く |
| command + R | ページを更新(リロード)する |
| command + T | 新規タブを開く |
| command + shift + R | キャッシュをクリアして更新する(スーパーリロード) |
| command + shift + T | 閉じたタブを再度開く |
| command + ↑ | ページ上部に移動する |
| command + ↓ | ページ下部に移動する |
| command + ← | ひとつ前のページに戻る |
| command + → | ひとつ後のページに進む |
| command + + | 表示を拡大する |
| command + – | 表示を縮小する |
| command + 0 | 表示を実際のサイズに戻す |
ショートカットキーを変更・追加する方法
頻繁に利用するショートカットキーでも覚えづらいものや押しづらいものもありますよね。そういった場合はショートカットキーのへんこうがおすすめです。また、ショートカットキーが設定されていない操作においては自身で追加することも可能です。これは機能性のないキーボードを使っている場合にも有用です。なお、「F1」「F2」「F3」といった標準ファンクションキーとして使用するには「fn」キーと組み合わることで実現できます。
ショートカットキーの変更手順
ショートカットキーの変更は以下のお手順で設定できます。
例としてスクリーンショットを取得するショートカットキーの変更を行います。
システム環境設定>キーボード>ショートカット
左メニューで[スクリーンショット]を選択すると、スクリーンショット関連のショートカットキーが一覧で表示されます。
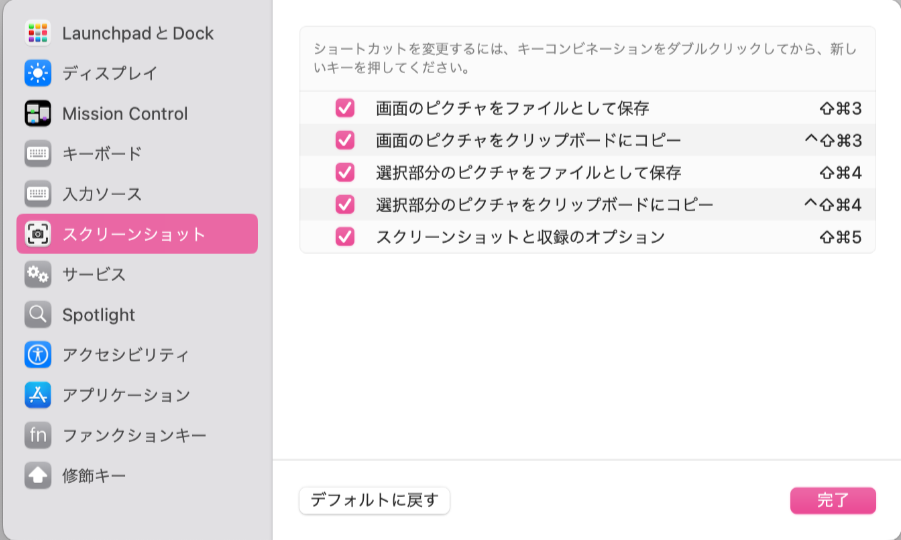
そのなかで「shift + command + 4」を「shift + command + S」に変更します。該当コマンドをダブルクリックし、編集可能な状態になるので、「shift + command + S」を押します。ショートカットキーが変更されたら成功です。
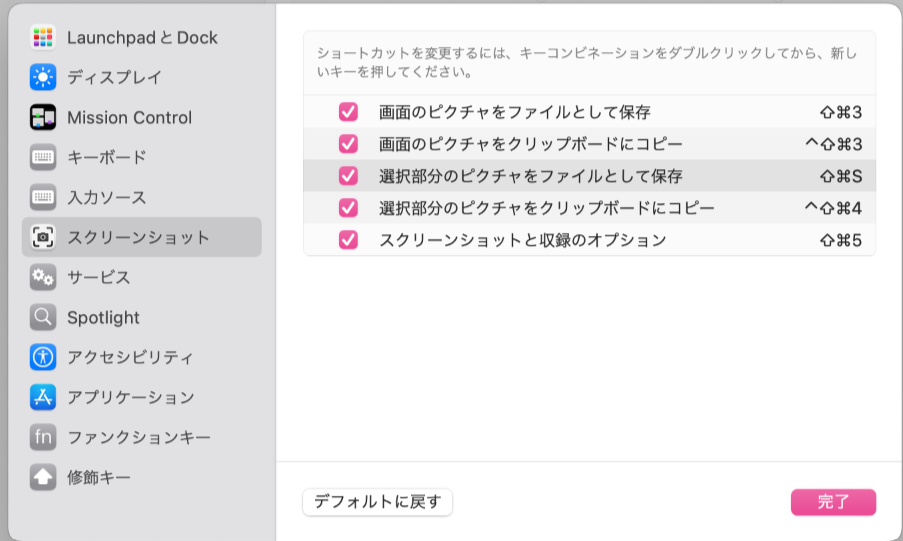
ショートカットキーの追加手順
ショートカットキーの追加には、注意すべき点があります。アプリケーションの起動に関するショートカットキーは設定できず、アプリケーション内で定義されたメニューコマンドにのみ設定できます。今回は例として、Safariのブックマークバーを表示するショートカットキーの追加を行います。
まず、以下の2点について調べましょう。
- Safariを起動し、すでに同じ内容のショートカットキーが設定されていないか
- ブックマークバーを表示するメニューコマンド
ショートカットキーが設定されたメニューは、メニューコマンドの右側に記号で表示されます。
「ブックマークを表示」の右側に何も表示されていないということはショートカットキーが設定されていないことを指します。
システム環境設定>キーボード>ショートカット
左メニューで「アプリケーション」を選択し、「+」を押し、「ブックマークを表示」と入力します。
メニューコマンドは正しく入力しましょう。また、ほかのショートカットキーとの重複もご法度です。
キーボードショートカットには「control + command + B」を設定しましょう。入力が完了するとSafariの「ブックマークを表示」項目の右側に、自身で設定したショートカットキーが表示されます。
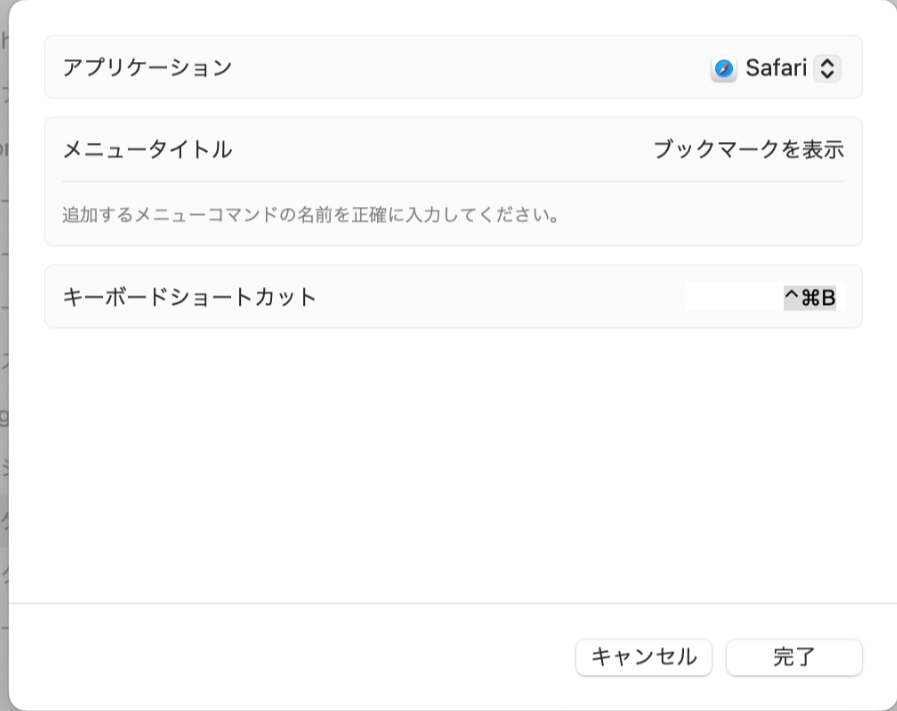
ショートカットキーが効かない原因と対処法
アクティブなアプリケーションを確認する
別のアプリケーションがアクティブな状態では、ショートカットキーを押しても操作したいアプリケーションを操作できません。macの場合は画面左上のAppleロゴの右側にアクティブなアプリケーションを表示する仕様になっているため一目瞭然です。
ショートカットキーを追加/変更した場合は重複がないか調べる
自身でショートカットキーを追加/変更しても正常に動作しない場合、ショートカットキーは競合(同一ショートカットキーに複数の操作を割り当てている状態)している可能性があります。画面上部のメニューバーで該当のショートカットキーを確認しましょう。macの環境設定で変更している場合はエラーマークが出て「ほかのアクションで使用済み」表示されるのでわかりやすいですが、個々のアプリケーションで独自に設定されているショートカットキーと競合している場合、そういったメッセージが表示されない場合もあります。
アプリケーションやOSをアップデートする
アプリケーションやOSが最新版か確認し、最新版でなかった場合はアップデートすることで不具合が直る場合があります。それでも直らない場合は一度「command + Q」でアプリケーションを終了してから再起動する方法も有効です。
NVRAM/PRAM をリセットする
NVRAM/PRAM のリセットでも直る場合があります。以下に手順を示します。
- macの電源を切る
- 再起動後すぐにcommand、option、P、Rのキーを4つ同時に20秒ほど押し続け、同時に話す
※NVRAM/PRAM のリセットを行うと音量・画面解像度・時間帯も同様にリセットされます。
起動後に再度設定を行いましょう。
キーボードが故障していないか確認する
そもそも物理的にキーボードが故障していないか確認する必要があります。
再起動する
一度シャットダウンして再起動をすることで不具合が解消されることがあります。
Appleサポートへ問い合わせ
上記で解決しない場合はAppleサポートに問い合わせましょう。PC本体とOSでメーカーが異なるWindowsと異なり、macではApple社とわかりやすいですね。
【完全版】ショートカットキー早見表【Windows/Google/Office】
ITスキルの習得方法は?
書籍やインターネットで学習する方法があります。昨今では、YouTubeなどの動画サイトやエンジニアのコミュニティサイトなども充実していて多くの情報が手に入ります。
そして、より効率的に知識・スキルを習得するには、知識をつけながら実際に手を動かしてみるなど、インプットとアウトプットを繰り返していくことが重要です。特に独学の場合は、有識者に質問ができたりフィードバックをもらえるような環境があると、理解度が深まるでしょう。
ただ、ITスキルを身につける際、どうしても課題にぶつかってしまうことはありますよね。特に独学だと、わからない部分をプロに質問できる機会を確保しにくく、モチベーションが続きにくいという側面があります。独学でモチベーションを維持する自信がない人にはプログラミングスクールという手もあります。費用は掛かりますが、その分スキルを身につけやすいです。しっかりと知識・スキルを習得して実践に活かしたいという人はプログラミングスクールがおすすめです。
プログラミングスクールならテックマニアがおすすめ!

ITスキル需要の高まりとともにプログラミングスクールも増えました。しかし、どのスクールに通うべきか迷ってしまう人もいるでしょう。そんな方にはテックマニアをおすすめします!これまで多くのITエンジニアを育成・輩出してきたテックマニアでもプログラミングスクールを開講しています。
<テックマニアの特徴>
・たしかな育成実績と親身な教育 ~セカンドキャリアを全力支援~
・講師が現役エンジニア ~“本当”の開発ノウハウを直に学べる~
・専属講師が学習を徹底サポート ~「わからない」を徹底解決~
・実務ベースでスキルを習得 ~実践的な凝縮カリキュラム~
このような特徴を持つテックマニアはITエンジニアのスタートラインとして最適です。
話を聞きたい・詳しく知りたいという方はこちらからお気軽にお問い合わせください。
















