Windowsにはさまざまな機能が搭載されています。
Windows が正常に動作するようサポートしたり、システムの稼働状態を確認できるものもあります。
本記事では「コマンドプロンプト」という機能について解説します。
コマンドプロンプトとは?
コマンドプロンプトとは、「コマンド」と呼ばれる命令文を入力してWindowsの操作や設定を行うためのシステムツールです。キーボードのみで操作する画面インタフェース(CUI:Character User Interface)を指します。CUIはOSによってその名称が異なり、Linuxでは「シェル」やmacOSでは「ターミナル」と呼ばれます。普段マウスで画面上のアイコンやボタンを操作して視覚的に操作する画面インタフェースはGUI(Graphical User Interface)といいます。操作を「コマンド」という命令文を入力して実行していくもので、コマンドプロンプトでないと操作できないこともあるので、よくPCを使う人はぜひ覚えておきたいものです。
Windows 上でコマンドプロンプトを起動すると、黒い画面のウィンドウが表示され、コマンド入力の待機状態になります。ここにコマンドを入力し実行することでプログラムを起動させることができます。
実行したコマンドは一定数記憶されるので、同じコマンドを再度使用したい場合も簡単な操作で実行できます。
コマンドプロンプトでできること
コマンドプロンプトは、コンピュータに命令して、実行させます。
コマンドを入力することでファイルの操作やシステム設定など、さまざまな操作ができます。
そのなかでもコマンドプロンプトでの操作で便利になるのが、プログラムの一括起動や時間指定でのプログラム起動、テキストファイルの結合などです。
これらの作業をGUIで行う場合、ファイル、プログラムごとに操作を行わなくてはならず手間がかかりますが、コマンドプロンプトだと一括で作業できます。
これにより、業務の効率化が図れるほか、操作ミスも軽減できます。こういったメリットがあるため、開発当初から変わらず多くの人にコマンドプロンプトが利用されています。
- ファイル整理
PC内のファイルを整理できます。 - プログラミング
Windowsでプログラミングを行う場合、ソースコードを記述したファイルの実行やコンパイルなど、コマンドプロンプトは必然的に利用することになります。 - システム設定
Windowsのシステム設定を行えます。 - バッチファイルの作成
バッチファイルを作成する場合もコマンドプロンプトが必要です。
バッチファイルとは、複数のコマンドを用いて一連の処理が記述されているファイルを指し、拡張子は「.bat」です。
コマンドプロンプトの起動方法
Windows 10環境での起動方法について解説します。
[スタート]メニューのアプリ一覧から起動する
デスクトップ左下にある[スタート]メニューをクリックし、アプリ一覧から「Windows システムツール」をクリック、「コマンドプロンプト」をクリックするとコマンドプロンプトが起動します。
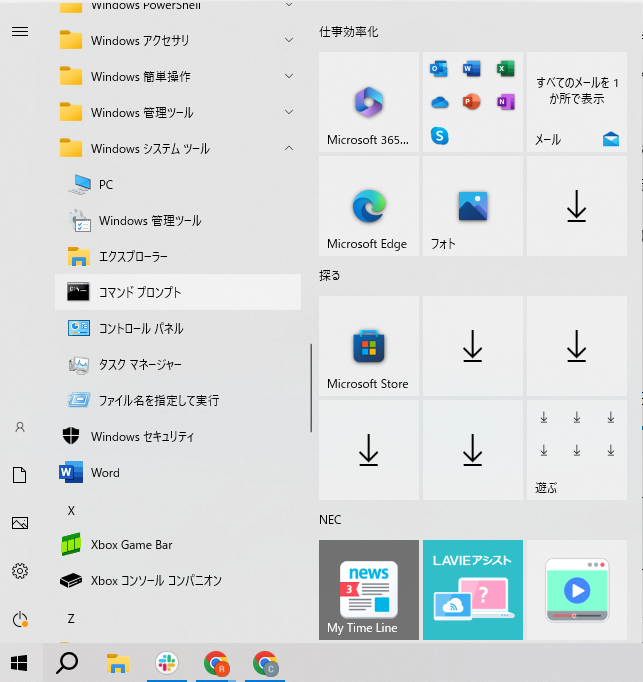
[スタート]メニュー>Windows システムツール>コマンドプロンプト
「ファイル名を指定して実行する」から起動する
デスクトップ左下にある[スタート]メニューをクリックし、アプリ一覧から「Windows システムツール」をクリック、「ファイル名を指定して実行」をクリックします。
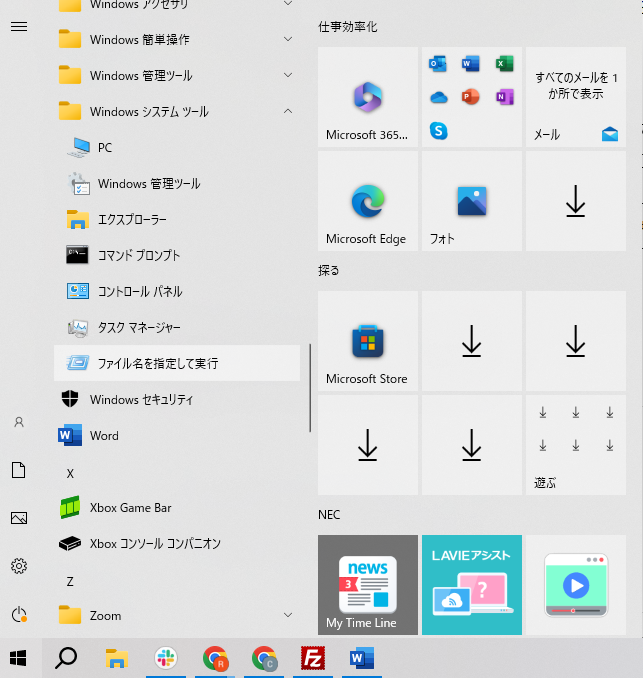
下記のようなダイアログが表示されます。
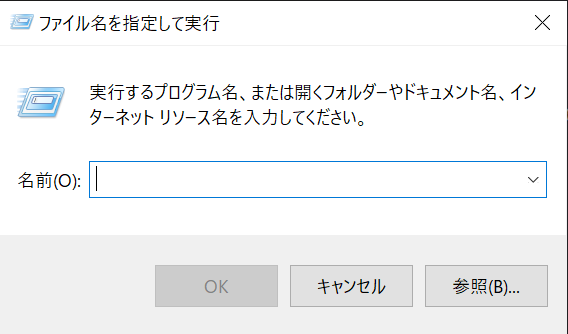
コマンドプロンプトの実行ファイル名は「cmd.exe」です。ボックスに「cmd」と入力しOKをクリックするとコマンドプロンプトが起動します。
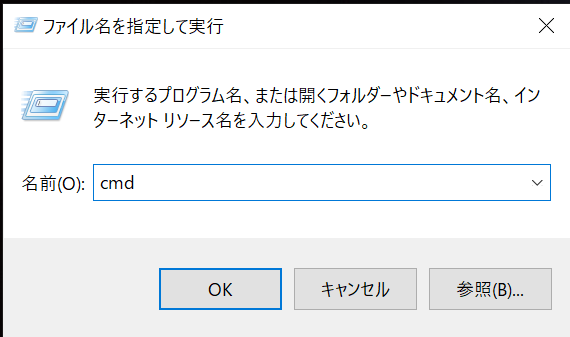
[スタート]メニュー>Windows システムツール>ファイル名を指定して実行する>「cmd」入力
なお「ファイル名を指定して実行」のダイアログを表示するショートカットキーがあります。
「ファイル名を指定して実行」ダイアログの表示:Windows+R
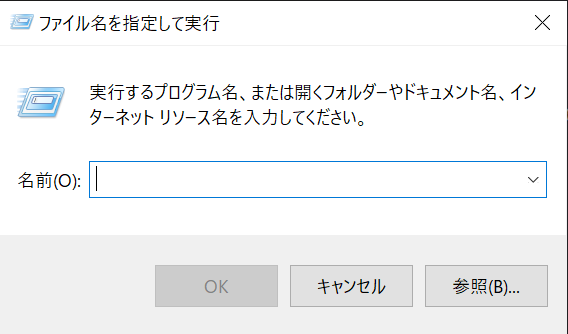
Windows+R>「cmd」入力
検索ボックスから起動する
デスクトップのタスクバー上に検索ボックスを表示させている場合は、ここからもコマンドプロンプトを起動することができます。
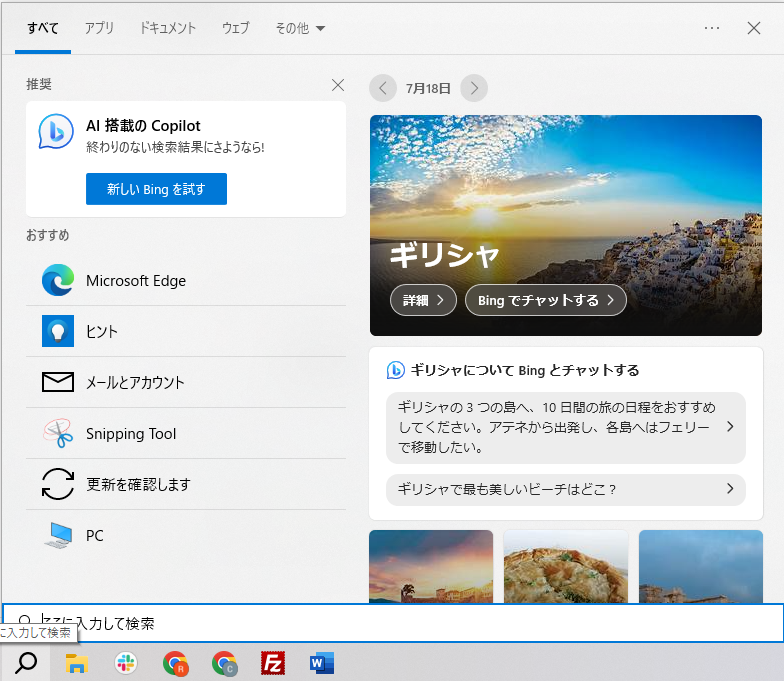
検索ボックスに「cmd」と入力すると検索結果が表示されます。「コマンドプロンプト」をクリックすると起動します。
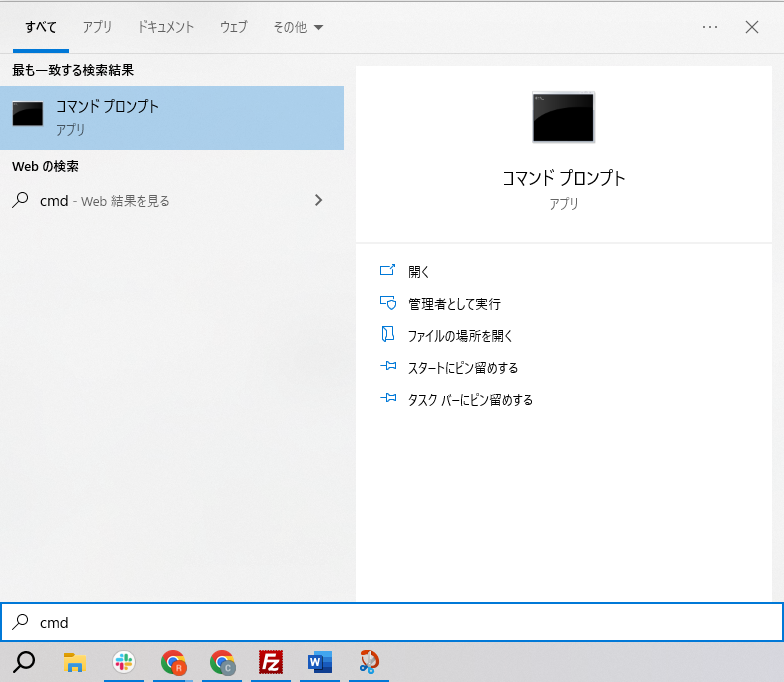
検索ボックス>「cmd」入力
なお検索ボックスを非表示にしている場合もこれに対応するショートカットキーがあります。
Cortanaの起動:Windows+S
Cortanaとはマイクロソフト社が開発したアシスタント機能です。
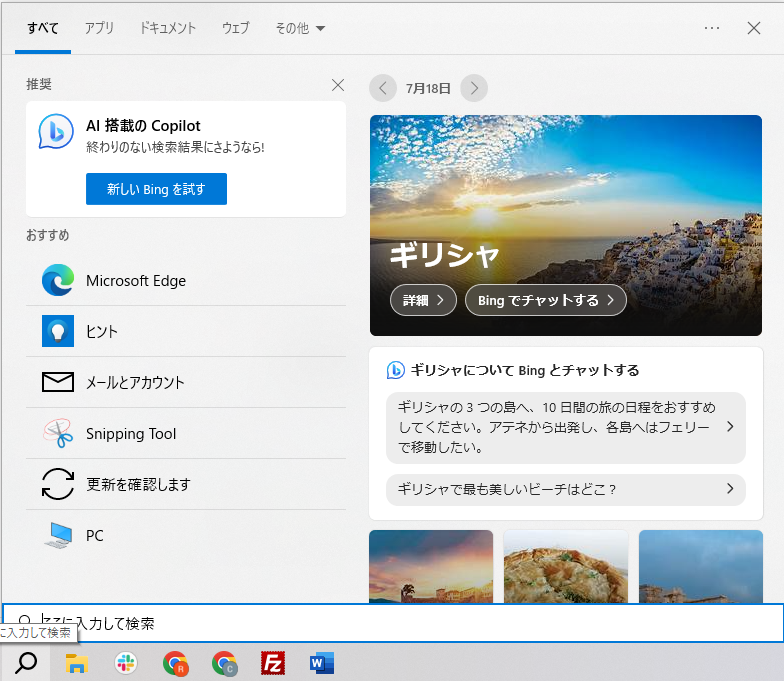
検索ボックスに「cmd」と入力すると検索結果が表示されます。「コマンドプロンプト」をクリックすると起動します。
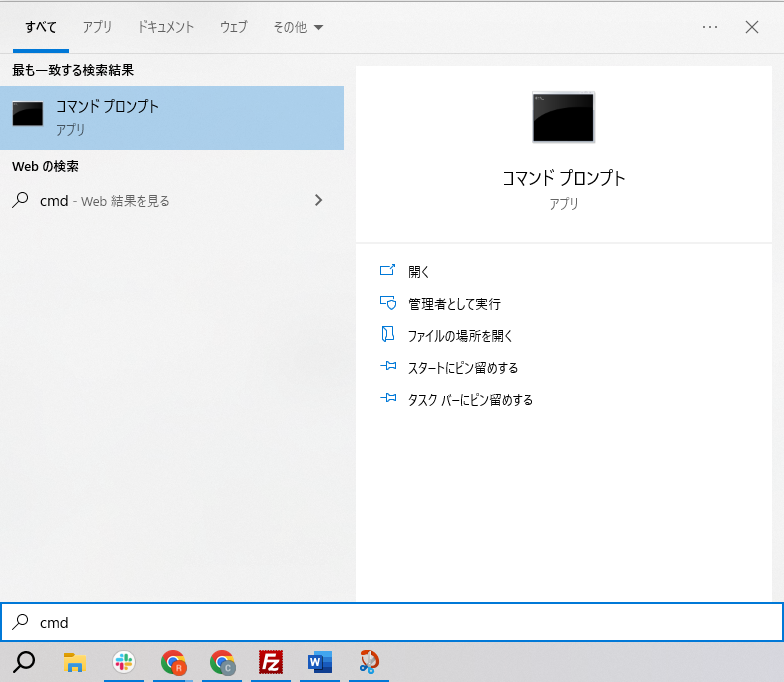
Windows+S>「cmd」入力
クイックアクセスメニューから起動する
デスクトップ左下にある[スタート]メニュー上で→右クリックし、「コマンドプロンプト」をクリックするとコマンドプロンプトが起動します。
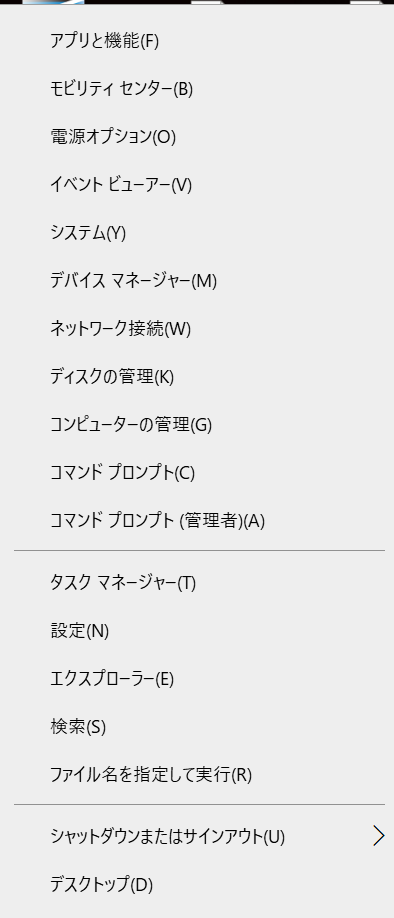
[スタート]メニュー右クリック>コマンドプロンプト
なお同メニューを表示するショートカットキーがあります。
メニュー表示:Windows+X
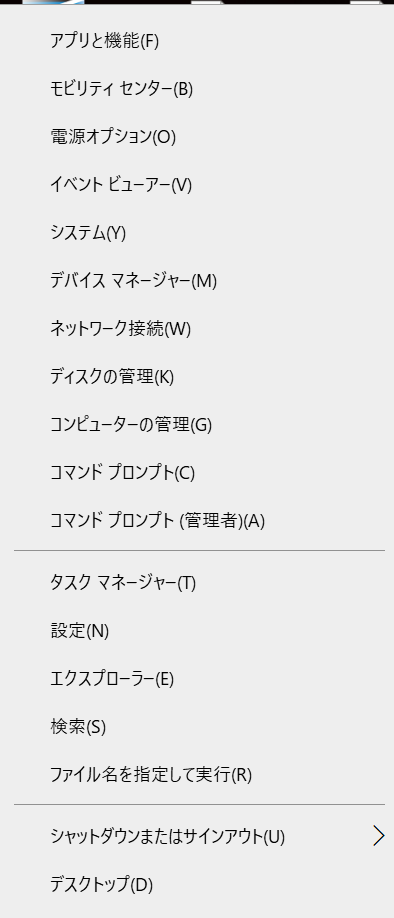
Windows+X>コマンドプロンプト
PowerShellをインストールしている場合は設定によって、コマンドプロンプトの代わりにPoweShellが表示されることがあります。PoweShellではなく、コマンドプロンプトを表示させる場合の設定方法は以下になります。
[スタート]メニュー>設定>個人用設定>タスクバー>「[スタート]ボタンを右クリックするかWindows+Xキーを押したときに表示されるメニューで、コマンドプロンプトをWindows PoweShellに置き換える」をオフにする
エクスプローラーから任意のフォルダでコマンドプロンプトを起動する
これまでの起動方法だと、コマンドプロンプトの起動時に「C:\Users\ユーザー名」のフォルダから開始されます。
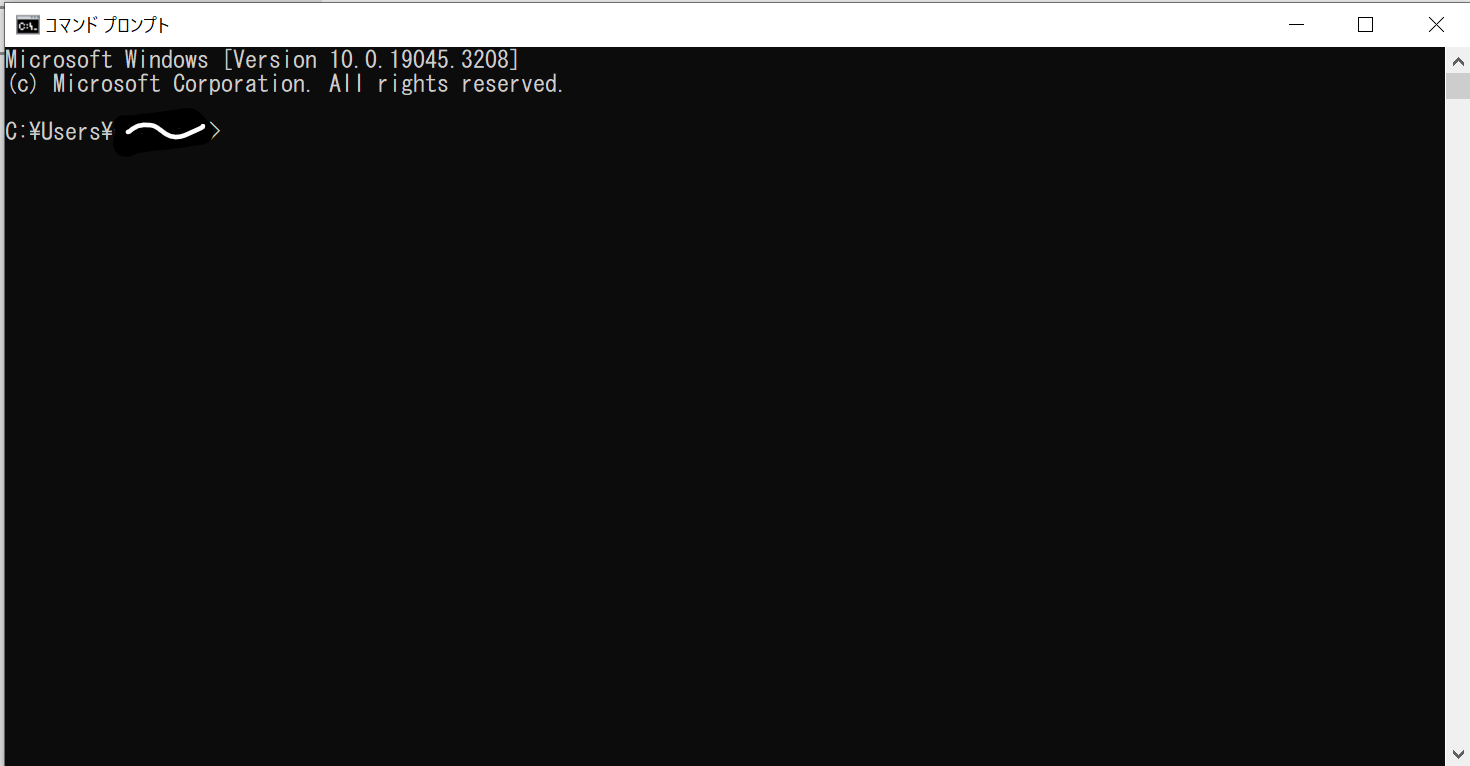
エクスプローラーでコマンドプロンプトを起動することで、任意のフォルダから開始できます。まず、エクスプローラーを起動し、任意のフォルダを表示します。今回は「C:\Windowws\aaa」とします。
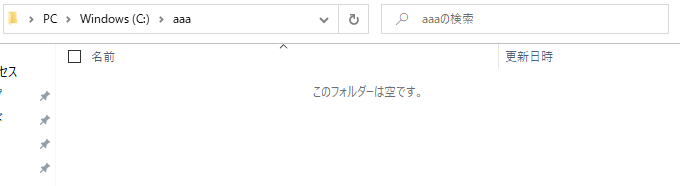
下記をディレクトリツリーといいます。

ディレクトツリーをクリックします。

ここに「cmd」と入力し、Enterを押します。

以上の操作でコマンドプロンプトが起動します。この際、先ほどエクスプローラーで指定したフォルダから開始されます。
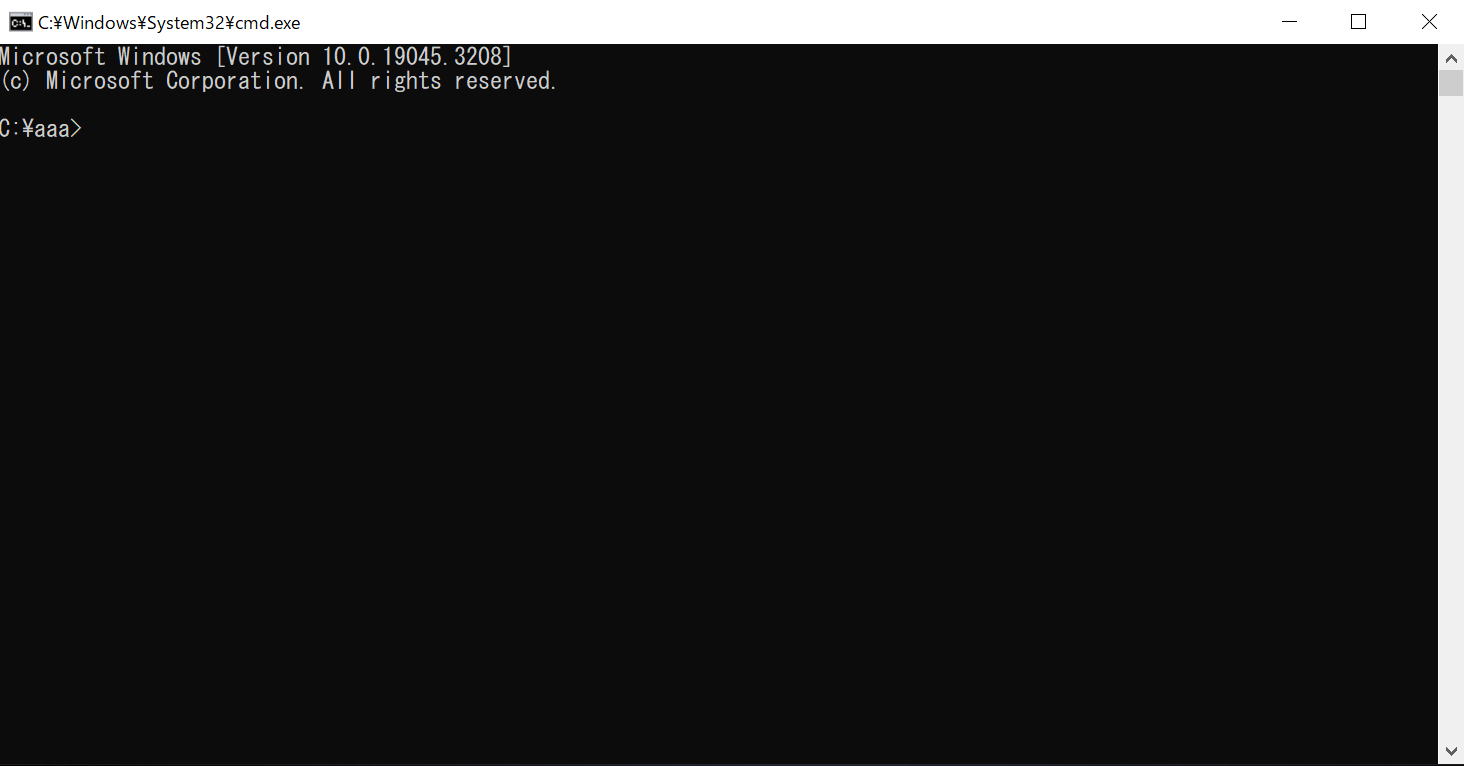
頻出コマンド
| コマンド名 | 意味 |
| dir | カレントディレクトリが含むファイル・フォルダの表示 |
| ㏅ | カレントディレクトリの変更 |
| cd .. | 1つ上のフォルダに移動 |
| move | ファイルやディレクトリの移動・名称変更 |
| tree | ディレクトリ構造をツリー形式で表示 |
| copy コピー元ファイル名 コピー先パス | ファイルのコピー |
| xcopy | フォルダ構造をつけてコピー |
| ren 現在のファイル名 新しいファイル名 | ファイル名の変更 |
| rd | ディレクトリの削除 |
| del 削除するファイル名 | ファイルの削除 |
| md / mkdir 作成するフォルダ名 | フォルダの作成 |
| fc | 2つのファイルの比較 |
| type ファイル名 | テキストファイル内容の確認 |
| ipconfig | 通信に関する情報の表示 |
| ファイル名.exe | exeファイル実行 |
| ↑または↓ | 以前入力したコマンドの再入力 |
| F7 | 入力履歴の表示 |
| Ctrl+C | 実行中コマンドの中断 |
| cls | 画面の初期化 |
| exit | コマンドプロンプトの終了 |
「パス」とは、フォルダやファイルの位置を表したものです。
なお、重要なファイルに対して処理を行う場合は、まずテストファイルなどで試してみて問題がないか確認してから使うのがおすすめです。
コマンドプロンプトの設定方法
コマンドプロンプトを起動したら、自身が使いやすいよう、カスタマイズするのがおすすめです。
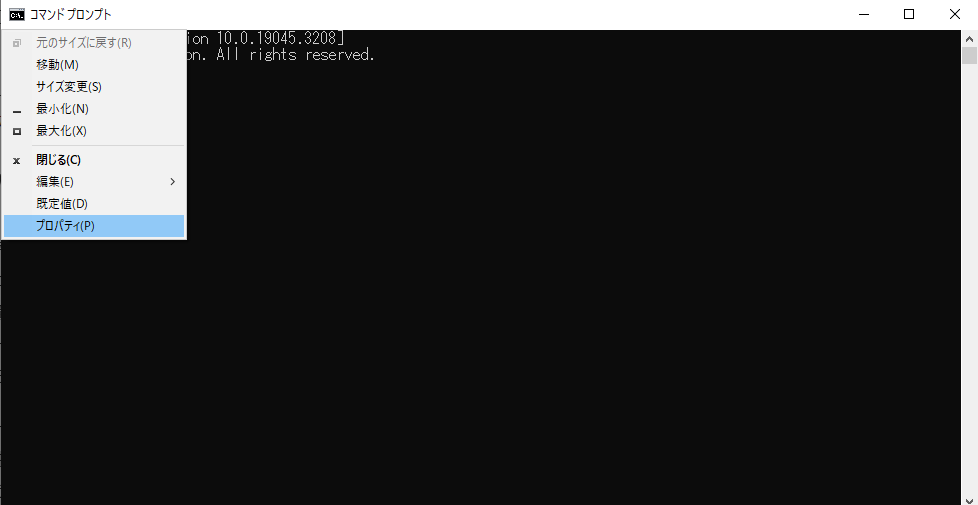
「オプション」プロパティ
- カーソルのサイズ
画面上に表示されるカーソルの大きさを選べます。 - コマンドの履歴
バッファーサイズ・バッファー数が重複する場合に、古い履歴を破棄するか否かを設定できます。 - 編集オプション
デフォルトではすべてチェックが入った状態になっています。
「簡易編集モード」ではコマンドのコピペが可能になり、「挿入モード」ではコマンドの挿入が可能になります。 - テキストの選択
「行の折り返し選択を有効にする」では、1行を折り返して表示させることができます。
「テキスト選択キーを拡張する」では、一般的なショートカットキーが利用可能になります。 - 現在のコードページ
現在設定されている文字コードです。 - 従来のコンソールを使う
再起動で前のバージョンのコマンドプロンプトが使用できるようになります。
「フォント」プロパティ
- サイズ
文字サイズを変更できます。 - フォント
文字のフォントを変更できます。 - 選択したフォント
選択したフォントがどう表示されるか確認できます。
「レイアウト」プロパティ
- 画面バッファーのサイズ
バッファーのサイズを選択できます。 - ウィンドウのサイズ
ウィンドウサイズを変更できます。 - ウィンドウの位置
コマンドプロンプト起動時の表示位置を設定できます。
「画面の色」プロパティ
「画面の色」では、文字や背景の色、透明度などを設定できます。色はRGB値を指定することでさまざまな色を指定でき、画面の色以外にもポップアップや背景の色も設定可能です。
「不透明度」はコマンドプロンプトの入力画面の透け具合を調節できます。後ろのウィンドウも見えるようにすることで、前面でコマンド入力、後面で処理動作を確認するといったこともでき、作業効率を上げられます。
コマンドプロンプトの勉強方法
書籍やインターネットで学習する方法があります。昨今では、YouTubeなどの動画サイトやエンジニアのコミュニティサイトなども充実していて多くの情報が手に入ります。
そして、より効率的に知識・スキルを習得するには、知識をつけながら実際に手を動かしてみるなど、インプットとアウトプットを繰り返していくことが重要です。特に独学の場合は、有識者に質問ができたりフィードバックをもらえるような環境があると、理解度が深まるでしょう。
ただ、コマンドプロンプトに限らず、ITスキルを身につける際、どうしても課題にぶつかってしまうことはありますよね。特に独学だと、わからない部分をプロに質問できる機会を確保しにくく、モチベーションが続きにくいという側面があります。独学でモチベーションを維持する自信がない人にはプログラミングスクールという手もあります。費用は掛かりますが、その分スキルを身につけやすいです。しっかりと知識・スキルを習得して実践に活かしたいという人はプログラミングスクールがおすすめです。
プログラミングスクールならテックマニアがおすすめ!

ITスキル需要の高まりとともにプログラミングスクールも増えました。しかし、どのスクールに通うべきか迷ってしまう人もいるでしょう。そんな方にはテックマニアをおすすめします!これまで多くのITエンジニアを育成・輩出してきたテックマニアでもプログラミングスクールを開講しています。
<テックマニアの特徴>
・たしかな育成実績と親身な教育 ~セカンドキャリアを全力支援~
・講師が現役エンジニア ~“本当”の開発ノウハウを直に学べる~
・専属講師が学習を徹底サポート ~「わからない」を徹底解決~
・実務ベースでスキルを習得 ~実践的な凝縮カリキュラム~
このような特徴を持つテックマニアはITエンジニアのスタートラインとして最適です。
話を聞きたい・詳しく知りたいという方はこちらからお気軽にお問い合わせください。
















