プログラミングをするとき、コードの作成に使用するテキストエディタをどれにしたらいいかという悩みは、初心者の頃に頭を悩ませる問題の1つです。
Windowsのメモ帳ではダメと言われたけど、どれを使ったらいいか分からない……。おすすめされて入れてみたけど機能が多すぎて自分に使いこなせるか分からない……。ショートカットキーの操作だらけで指が痛くなりそう……。
そういった悩みを解決してくれる初心者向けのテキストエディタとして、この記事では「Atom」というテキストエディタを紹介していきます。
この記事を読めばAtomのインストール方法から初期設定の手順、実際にプログラムを実行するところまで迷わずにマスターすることができますので、自分の使いやすいようにカスタマイズしてみてくださいね。
なぜテキストエディタを使うの?
記述する内容にもよりますが、基本的に 「テキストエディタをインストールしなければ文章やコードが書けない」わけではありません。
通常のテキストはもちろんのこと、プログラミングを行う場合でも、保存する際のファイル形式さえ適切であれば、メモ帳などに書いたコードを実行することは十分可能です。
ですが、実際にはほとんどの方が、テキストエディタを新たに導入して作業を行っています。
その理由として、既存のアプリケーションよりもテキストエディタを使用する方が、作業効率が良くなりやすい傾向にあるからです。
例えば、Mac にプリインストールされているテキストエディットでコードを記述した場合と Atom でコードを記述した場合では、以下のように視認性に大きな違いがあります。
【テキストエディットの場合】
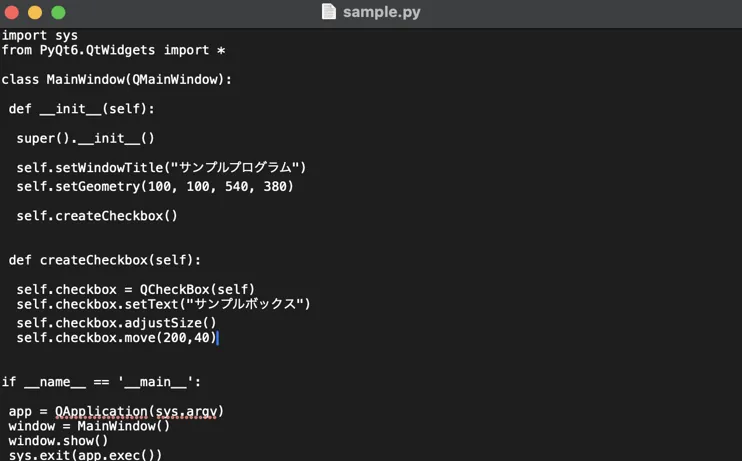
【Atomの場合】
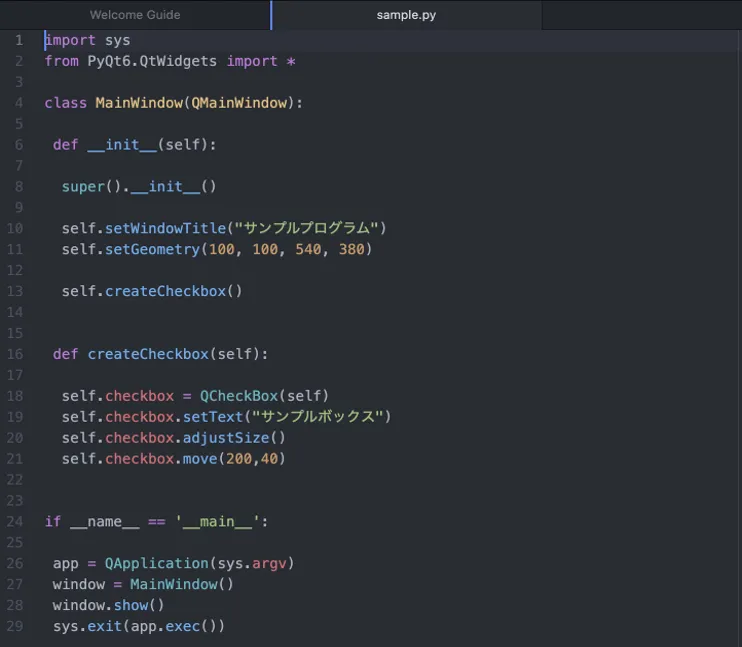
使用するテキストエディタによっては、このようにコードを自動で色分けする機能が備わっている場合があり、クラスや関数ごとのブロック分けや、あるいはオブジェクトやメソッドごとの違いが判断しやすかったりと、入力内容を視覚的に認識しやすい特徴があります。
その他にも、以下のようにプロジェクト単位でのファイル管理がしやすかったり、画面分割によって複数のファイルを同時に扱いやすいなど、ビジュアル面における性能の違いが大きく現れるものが複数存在します。
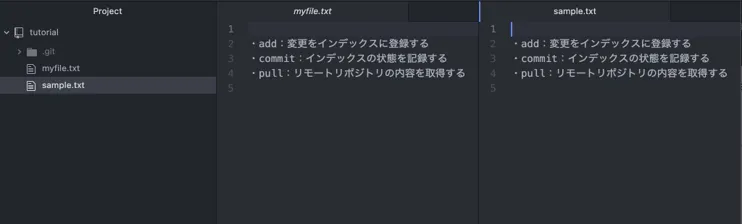
また、使用するテキストエディタによっては、キーワードやコードを入力しようとすると先回りしてサジェストしてくれるといった、予測変換と同じような入力補助機能が使用できるものもあります。
よりスピーディに作業が行えるだけでなく、誤字脱字の防止にも役立てることができるため、テキストエディタを利用するメリットの1つとなっています。
他にも、プラグインを追加することでニーズに合わせたカスタマイズが可能なものもあったりと、各テキストエディタごとに様々な機能が備わっています。
特に、膨大な量のコードを複数のファイルに渡って管理しなければいけないプログラミング作業においては、作業効率の良し悪しに大きく影響するため、必須とも言えるツールとなっています。
Atomとは?
「Atom(アトム)」 とは、ソフトウェア開発用のウェブサービスである「GitHub」で開発が行われた、マルチプラットフォーム対応のテキストエディタです。
基本的な機能の充実さに加えて、「パッケージ」と呼ばれる拡張機能の種類が豊富に存在するのが特徴であり、自身の環境に合わせたカスタマイズが行いやすい点が大きな魅力となっています。
惜しくも2022年12月に開発が終了し、現在はアーカイブ化されてしまっているアプリケーションではありますが、導入のしやすさと機能の豊富さは現在でも有用であるため、 「試しにテキストエディタを使ってみたい!」 といったような方にはおすすめなテキストエディタの1つとなっています。
Atomの便利な機能を紹介
先ほどの説明でも軽く触れた通りに、様々な機能が豊富に用意されている Atom ですが、利用する上で特に有用なポイントをいくつか代表して紹介します。
無料でありながら高機能
テキストエディタの中には、利用の際に料金が発生するものもいくつかありますが、Atom に関しては完全無料で利用することができます。
アプリケーションの使用に対するハードルが低いため、お試しとして気軽に導入することも可能です。
その一方で、無料だからと簡素な作りになることはなく、有料のテキストエディタと比べても遜色がないほどに充実した機能を備えています。
アプリケーションの導入時にも複雑な操作を要することがないため、高性能ながら初心者にも扱いやすいテキストエディタとなっています。
カスタマイズがしやすい
Atomエディタには、数多くのパッケージ(拡張機能)が用意されています。
その数は数千にも登り、必要とするパッケージを適宜インストールすることで、使用環境を自分好みにカスタマイズすることが可能となっています。
また、Atom には 「config.cson」 という設定ファイルが存在し、このファイルに必要な設定を記述することでもカスタマイズできます。
柔軟に環境設定が行える点は、Atom を使用する上での大きな魅力の1つです。
Atomの中で作業が完結する
Atom自体はあくまでテキストエディタですが、上述するパッケージを使用して機能の拡張を行うことで、IDEのような高機能エディタとして活用することも可能になります。
IDEとは、Integrated Development Environment(統合開発環境)の略で、
例えばコードを書くエディタやコンパイラ、デバッガ、テストツールなどといった、ソフトウェア開発に必要な様々なツールを一つにまとめたもののことを指します。
Atom には様々な機能のパッケージがあるため、インストールして環境を整えることで、コードの記述だけでなく動作の確認なども同時に行うことができるようになります。
通常、テキストエディタを使用してコードを記述した場合には、動作確認などを行うための環境を別途で整える必要がありますが、Atom であれば同一アプリーケーション内で作業を完結させることができます。
Atomのインストール方法と使い方
ここからは、実際に Atom をインストールして使う方法について解説していきたいと思います。
GitHubからダウンロードしてインストールする
開発終了に伴い、Atom関連のページは全て以下のリンク先にリダイレクトされるようになりました。
https://github.blog/news-insights/product-news/sunsetting-atom/
以前は公式サイトから直接行えていたダウンロードも、現在のページでは実行することができないため、以下の GitHub のページから使用環境に合わせたファイルをダウンロードしましょう。
https://github.com/atom/atom/releases/tag/v1.60.0
インストールが無事に完了すると、そのままアプリケーションが起動するか、もしくは以下のアイコンでフォルダに保存されます。
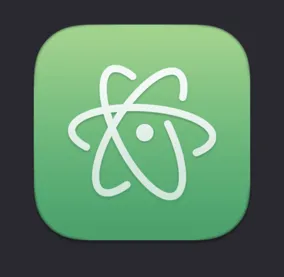
起動が無事に完了すると、次のような画面が表示されます。
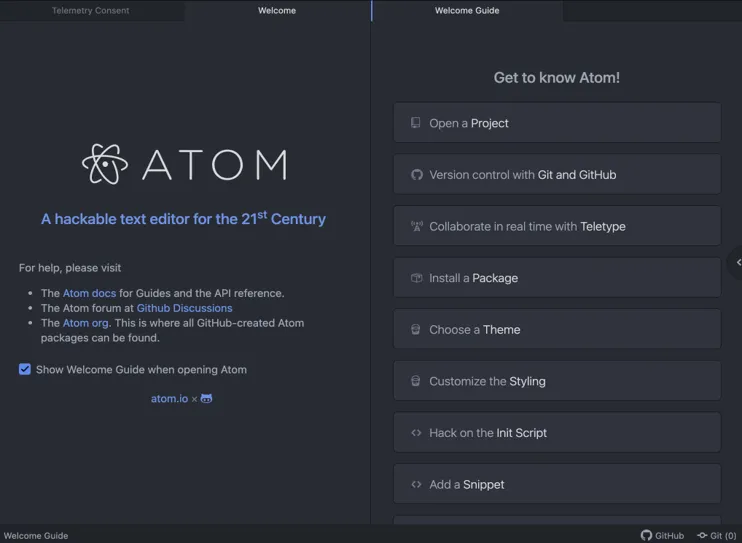
基本的な機能を使用するのみであれば、これだけで作業は完了となります。
必要であれば、ここから更に使用したいパッケージをインストールし、作業環境を整えていきましょう。
なお、特に設定を変更しないままに使用すると、起動するたびに毎回ガイド画面が表示されることになります。
「タブをいちいち閉じるのが面倒くさい」 といった場合には、「Show Welcome ~」 とある文言横のチェック項目を外しておくと、次回起動時から表示されなくなります。
Atomを使う際の注意点
有用なアプリケーションである Atom ですが、使用する上でいくつか気を付けるべき点が存在します。
順に見ていきましょう。
開発が終了していてもう更新されない
先ほども解説した通り、残念ながら Atom の開発は2022年12月の段階で既に終了しています。
そのため、Atom を実際に使用する場合には、新たに機能が追加されたり、予期せぬ不具合が発生した場合などに対するサポートが無い点に留意しておく必要があります。
パッケージを自動インストールできない
Atomには数多くのパッケージがありますが、今現在は開発が終了しているため、パッケージのインストールに使用されていたサーバーも既に閉鎖されてしまっています。
そのため、設定画面の 「Install Packages」 から自動でインストールすることが不可能となっており、利用する場合には手動でインストールする必要があります。
パッケージをインストールしたい場合は、以下の手順でファイルを追加しましょう。
・GitHubに公開されているパッケージの本体ファイルを入手
→ 以下のフォルダ内に入手したパッケージを入れる
「ユーザー(もしくはUsers)/ユーザー名/.atom/packages」
→Atom を再起動して反映させる
再起動時にアプリの画面上にエラーが表示されなければ、正常にインストールが完了しています。
Atomの後継エディタ”Pulsar”を使う
個人の範疇でコードの確認や軽い記述などを行う程度であれば、その他のテキストエディタと比べても遜色なく使用できる Atom ではありますが、本格的な開発をするにあたっては、既にサポートが終了しているアプリケーションを使用することはリスクを伴う行為になりかねません。
メリットの1つであるパッケージに関しても、開発の終了と共に使用できなくなっているものも中には存在しますので、用途次第では別のテキストエディタに乗り換える必要性が出てきます。
そこで今回は、Atom の後継エディタである 「Pulsar」 も合わせて紹介していきたいと思います。
Pulsarは、有志のコミュニティにより GitHub で開発されているテキストエディタで、後継と称されるように、機能面における Atom との類似性が非常に高いという特徴があります。
Atom に存在していた大体のパッケージは、そのまま Pulsar でも使用する事が可能であり、Atom とほとんど同じような感覚でアプリを使用することができます。
Pulsarをインストールする
まずは、Pulsar のインストール方法について解説していきます。
公式サイトから直接ファイルをダウンロードする方法もありますが、コマンドを使用すると比較的簡単にインストールする事ができます。
Windows (Windows10/11) の場合は、以下のコマンドを実行しましょう。
winget install --id Pulsar-Edit.Pulsar Mac の場合は、Homebrew を使用してインストールします。
brew install --cask pulsarインストールが完了すると、以下のようなアイコンでアプリが追加されているので、クリックして起動してみましょう。
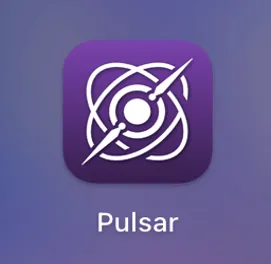
アプリが起動し、次のようなスタート画面が表示されればインストールは完了です。
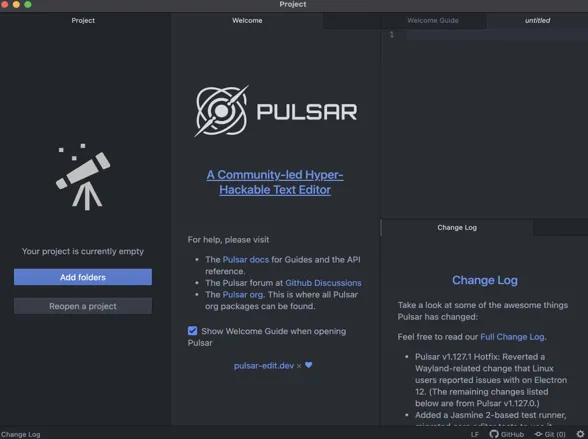
こちらも Atom と同様に、チェック項目を外さないとガイド画面が毎回起動時に表示されることになるので、必要ないという方は忘れずに外しておきましょう。
Pulsarの表示言語を日本語にする
Atom と Pulsar のどちらも、インストール直後の初期の段階ではアプリケーション内の文言は全て英語で表示されています。
「英語表示のままでは使用しづらい」 という方は、パッケージをインストールして表示言語を日本語に変更しましょう。
まず、メニューから 「Pulsar > Preferences」 と選択するか、もしくはショートカットキーの 「command + , 」 (Windowsは「Ctrl + , 」)で設定画面に移動します。
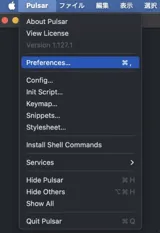
設定画面が開かれたら、以下のように 「+Install」 の項目に移動して、「japanese-menu」 と検索しましょう。
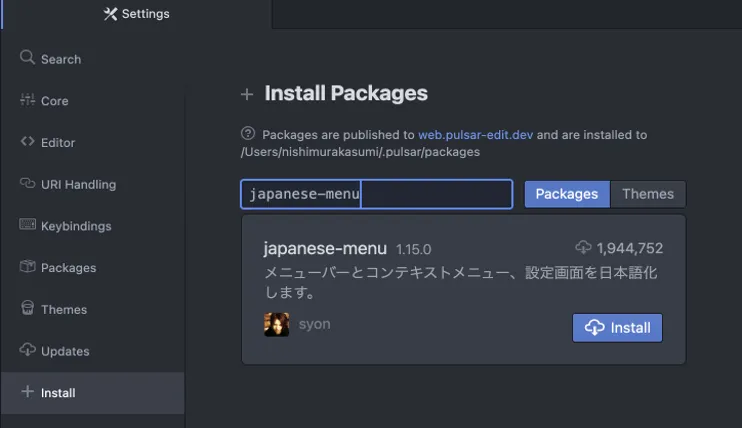
表示されたパッケージの右下にあるインストールボタンを押せば完了です。
無事にインストールされると、このように表示言語が日本語に変更されます。
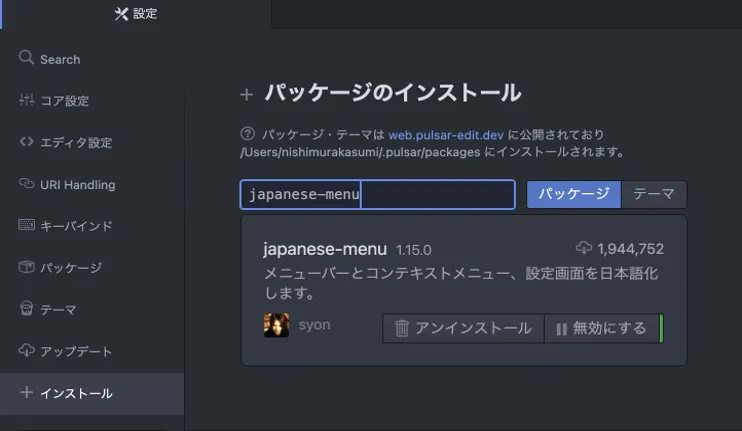
その他のパッケージについても、同様の方法でインストールすることが可能です。
なお、使用できるパッケージや詳しい説明については、以下のリンク先で検索することができます。
https://web.pulsar-edit.dev/packages
Pulsarでコードを編集する
インストールが無事に完了できれば、そのまますぐに Pulsar でコードが編集できるようになります。
編集の際に使用するいくつかの基本的な機能についても、合わせて見ていきましょう。
ファイルを開いてみる
まずは、ファイルを開いてコードを記述してみましょう。
メニューの 「ファイル」 から 「新規ファイル」、もしくは 「開く」 で編集したいファイルを選択します。
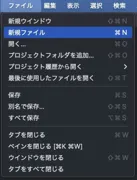
選択すると以下のようにタブが表示されるので、そのままコードを編集することができます。
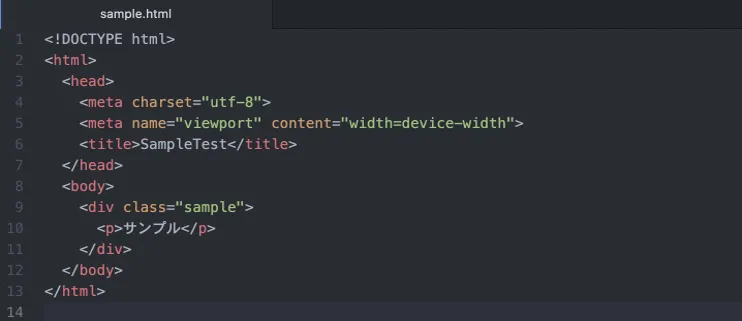
また、ファイルの表示方法については、編集したいファイルを Pulsar にドラッグ&ドロップするというやり方もあります。
複数のファイルをまとめて開くこともできるので、覚えておくと便利です。
フォルダを開いてみる
続いて、Pulsar 内でフォルダを開いてみましょう。
Pulsar では、ファイル単体だけでなく、フォルダごとのまとまりを一覧として表示することもできます。
先ほどと同じく、メニューの 「ファイル」 から 「プロジェクトフォルダを追加」 を選択し、表示したいフォルダを指定します。
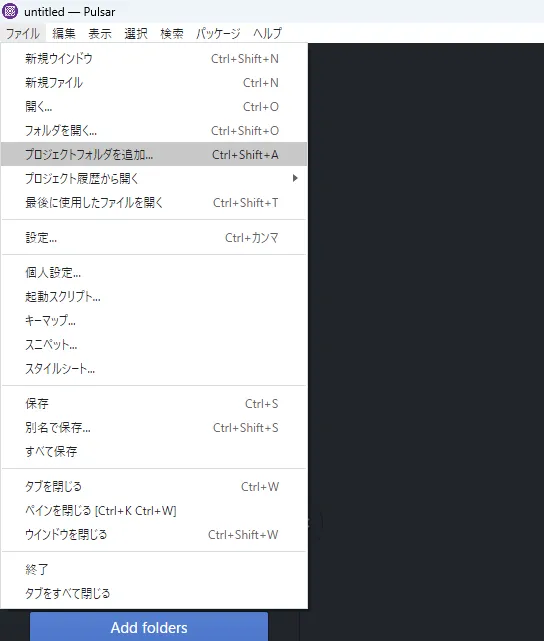
もしくは以下の画像のように、アプリ画面の左端にカーソルを合わせると表示されるアイコンをクリックして、「Project」 とあるタブ画面を表示させます。
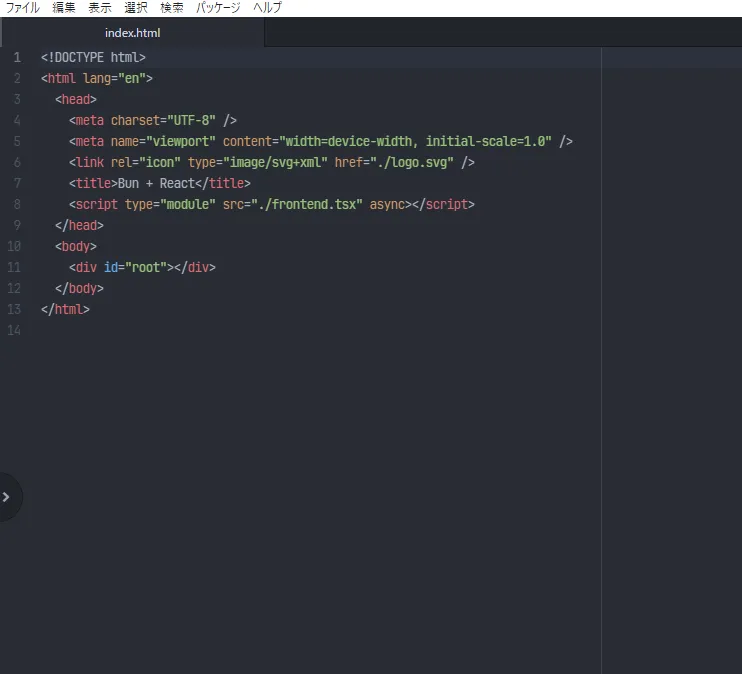
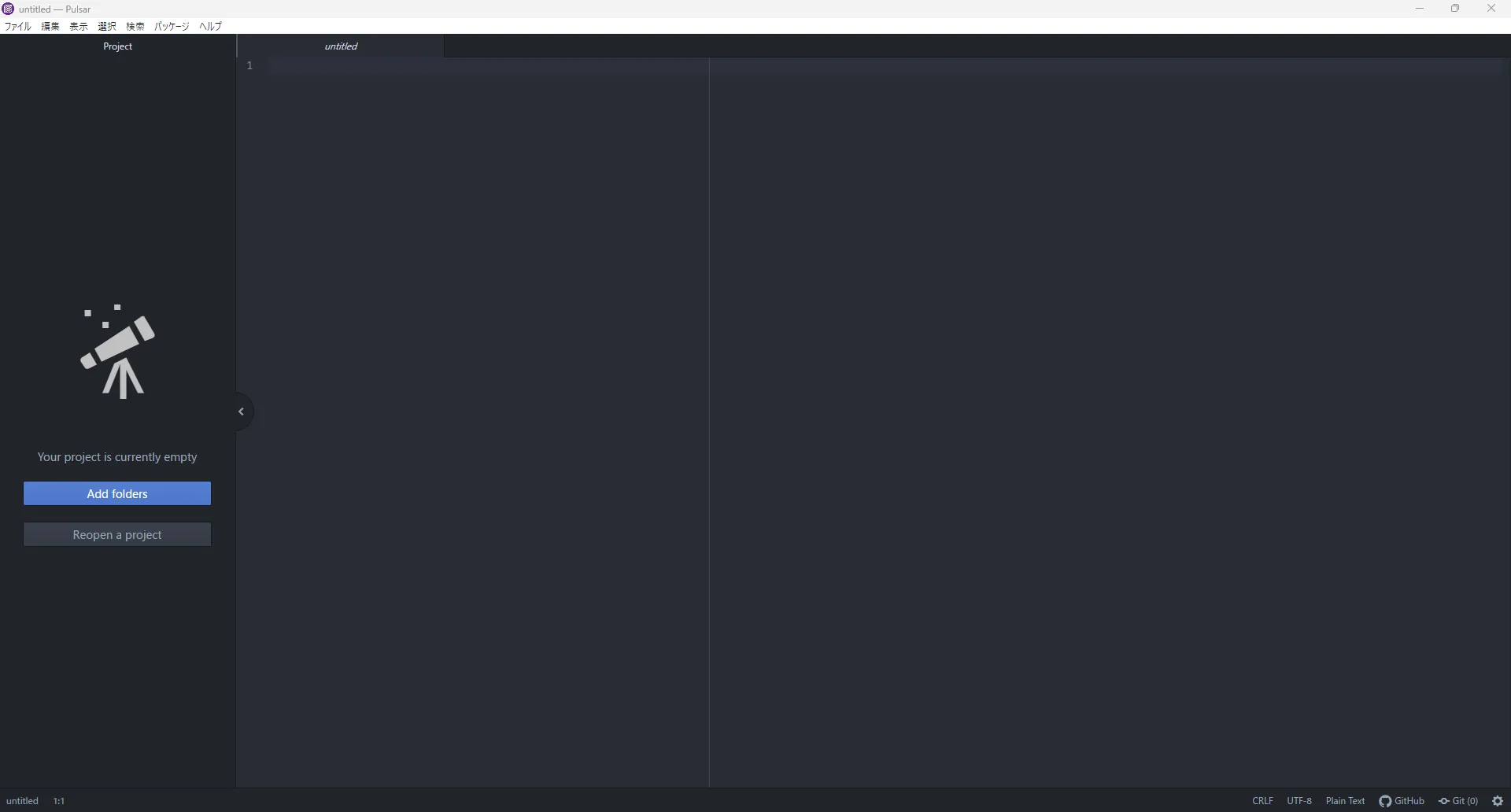
画面内にある 「Add folders」 ボタンをクリックしてフォルダを指定するか、 「Reopen a project」 から過去に編集したことのあるフォルダを選択することもできます。
フォルダを選択すると、以下のようにフォルダ名とその配下にあるファイルの一覧が表示されます。
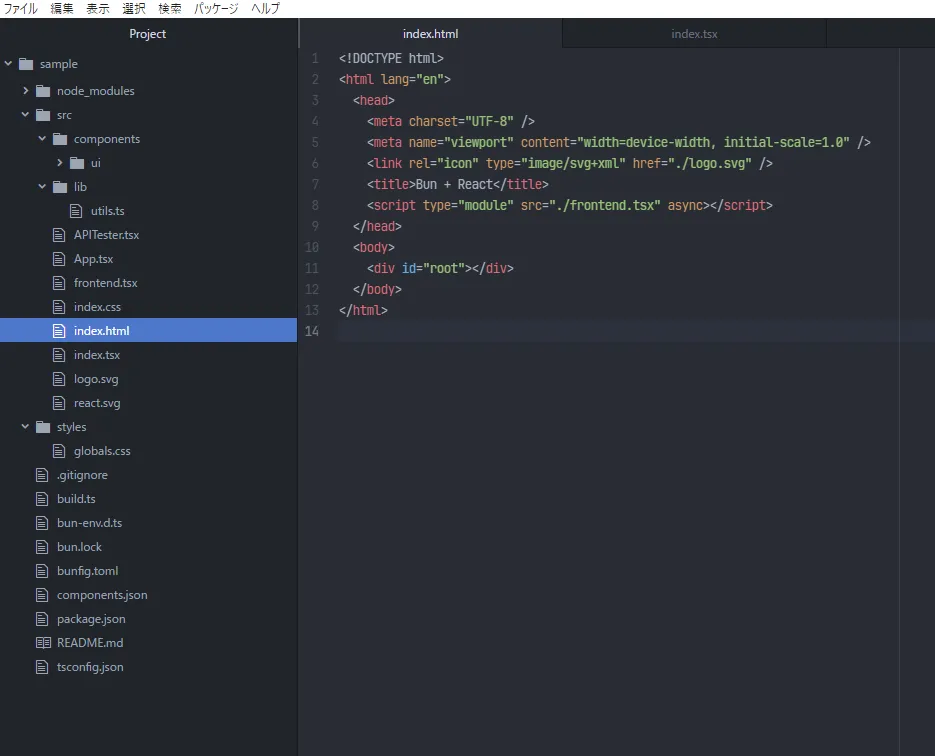
プロジェクト単位でのファイル管理がしやすく、基本でありながら有用な機能の1つです。
なお、ファイルの時と同様に、フォルダもドラッグ&ドロップでまとめて追加することができます。
エディタを分割表示する
Pulsar では、画面を上下や左右に分割して、同一ファイル内の別の箇所を同時に編集したり、複数のファイルを一度に表示したりすることができます。
こちらも非常に便利な機能なので、ぜひ使い方を覚えておきましょう。
同一ファイルを複数のタブで表示したい場合は、以下の手順で画面を分割します。
・テキストファイルを開く
→ メニューの 「表示」 から 「ペイン」 をクリックし、分割したい方向のペイン分割を選択
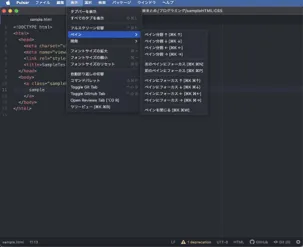
「ペイン分割↑」 か 「ペイン分割↓」 であれば上下に、「ペイン分割←」 か 「ペイン分割→」 であれば左右に分割されます。
矢印の向きは、分割後の選択中タブがどちらになるかを示しています。
ペイン分割を選択すると、以下のように複数のタブでファイルが表示されるようになります。
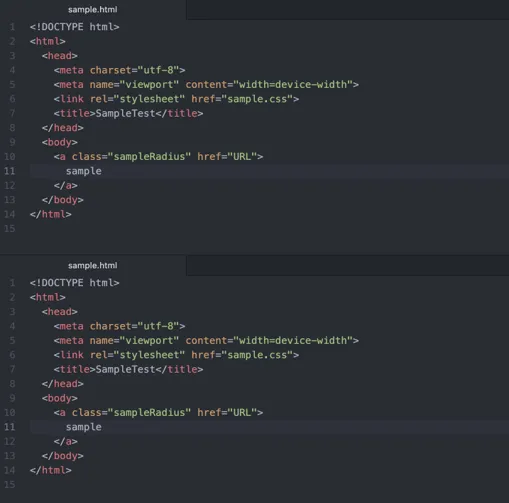
また、フォルダの一覧を表示している場合には、以下の手順でも分割表示を行うことができます。
・画面左側のフォルダ一覧から、開きたいファイルを右クリック
→表示されたメニューから分割したい方向のペイン分割を選択
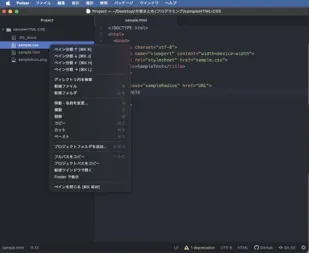
この方法を使用することで、複数のファイルを同時に開いて編集できるようになります。
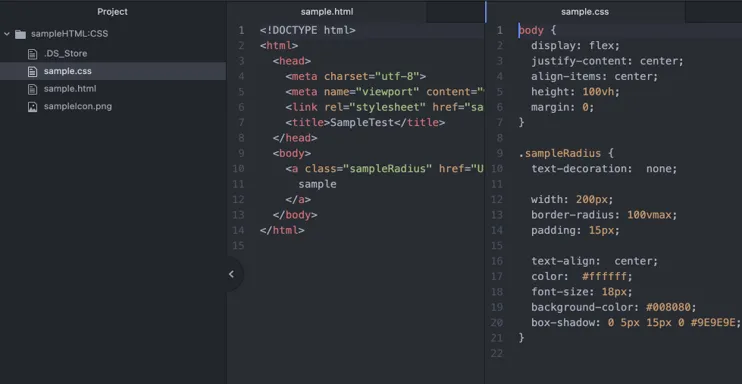
ファイルごとのソースを見比べたりするのにも役立つ機能です。
まとめ
今回は、テキストエディタの1つである Atom と、その後継エディタである Pulsar について解説しました。
数あるテキストエディタの中でも、無料かつ簡単に使用できる高機能なアプリケーションですので、どれを使うべきか分からないという方は、一度インストールして試してみるのも良いかと思います。
他のアプリケーションとも比べながら、自身に合ったテキストエディタ探しの一助にしてみてくださいね。
プログラミングの勉強方法は何がオススメ?
書籍やインターネットで学習する方法があります。昨今では、YouTubeなどの動画サイトやエンジニアのコミュニティサイトなども充実していて多くの情報が手に入ります。
そして、より効率的に知識・スキルを習得するには、知識をつけながら実際に手を動かしてみるなどインプットとアウトプットを繰り返していくことが重要です。特に独学の場合は、有識者に質問ができたりフィードバックをもらえるような環境があると、理解度が深まるでしょう。
ただ、プログラミングに限らず、ITスキルを身につける際にどうしても課題にぶつかってしまうことはありますよね。特に独学だと、わからない部分をプロに質問できる機会を確保しにくく、モチベーションが続きにくいという側面があります。独学でモチベーションを維持する自信がない人にはプログラミングスクールという手もあります。費用は掛かりますが、その分スキルを身につけやすいです。しっかりと知識・スキルを習得して実践に活かしたいという人はプログラミングスクールがおすすめです。
プログラミングスクールならテックマニアがおすすめ!

ITスキル需要の高まりとともにプログラミングスクールも増えました。しかし、どのスクールに通うべきか迷ってしまう人もいるでしょう。そんな方にはテックマニアをおすすめします!これまで多くのITエンジニアを育成・輩出してきたテックマニアでもプログラミングスクールを開講しています。
<テックマニアの特徴>
・たしかな育成実績と親身な教育 ~セカンドキャリアを全力支援~
・講師が現役エンジニア ~“本当”の開発ノウハウを直に学べる~
・専属講師が学習を徹底サポート ~「わからない」を徹底解決~
・実務ベースでスキルを習得 ~実践的な凝縮カリキュラム~
このような特徴を持つテックマニアはITエンジニアのスタートラインとして最適です。
話を聞きたい・詳しく知りたいという方はこちらからお気軽にお問い合わせください。















