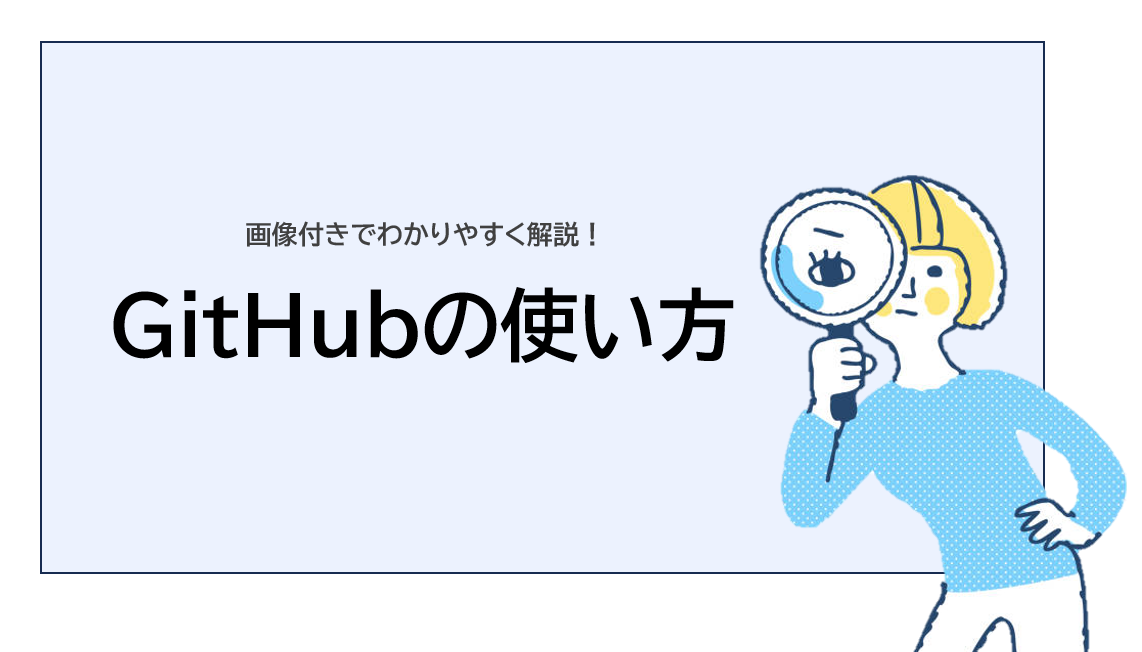Gitとは
Gitとは「分散型」のバージョン管理システムです。
変更内容がバージョンごとに記録されるのでファイルの編集履歴の管理が容易になります。
修正前後のデータが別々に保存されるため、修正前に戻したいという場合も簡単にできます。また、誰がいつどこを変更したのかといった修正履歴も残るため、複数人で作業をする開発現場などでも重宝されています。
Gitとは?できることやGitに関する用語を解説
GitHubとは
GitHubとは、ファイルやその変更履歴を共有・管理するツール「Git」をオンライン上で利用できるようにしたWebサービスです。バージョン管理やソースコードの管理など、チームで開発を進めるのに役立つ機能や技術が豊富に備わっており、開発者にとってなくてはならないサービスです。だれでもプログラムのソースコードやデザインのデータを保存・公開できるため、世界中のプログラマーに利用されています。
GitHubとは?初心者向けにメリットや知識、機能を解説
GitHubを使う前に知っておきたい必要な知識
GitHubには次のような用語があります。1つずつ解説していきます。
リポジトリ
ファイルを保存する場所を指します。
リモートリポジトリ
リモートリポジトリとはサーバ上に作られ、複数人がアクセスできるリポジトリを指します。1つしか存在せず、ソースファイルの完全版ともいえます。開発者はネットワーク上にあるリモートリポジトリから自身のPCにリポジトリを複製することでローカルで作業を行い、変更したものをリモートリポジトリにプッシュすることでファイルを同期することができます。
ローカルリポジトリ
ローカルリポジトリとはチームメンバー各自が作業をしているPC上に作られ、自分だけがアクセスできるリポジトリを意味します。
コミット
コミットは変更内容をリポジトリに登録することです。作業中に切りのいいタイミングでコミットを行い、ローカルリポジトリに保存します。後に分かりやすくなるように変更内容のコメントを書いておく必要があります。コミットをすれば戻したくなった場合でもローカルリポジトリから取り出すことも可能です。インデックスではファイルの変更部分だけを保存するのに対し、コミットでは変更部分とファイルを保存します。
プッシュ/ プル
プッシュはローカルリポジトリをリモートリポジトリと同期させることで、自分のコミットを反映させることです。一方で、リモートリポジトリの変更内容をローカルリポジトリに同期することを「プル」といいます。
クローン
クローンは、リモートリポジトリを自身のPCにコピーしてローカルリポジトリを作ることを指します。
ブランチ
ブランチとは、1つのプロジェクトから変更履歴を分岐させて並列に記録・管理することです。分岐したブランチはほかのブランチに影響を与えないので、リリース中のバージョンに影響を与えずに、ブランチごとでバグの修正やメンテナンス、機能追加などが行えます。ブランチは定期的にバージョンアップするアプリ開発には欠かせません。
フォーク
オリジナルのリポジトリをローカルにコピーし、オリジナルに影響を与えずに編集できるようにすることです。一つのプロジェクトが複数に分岐していくのを食器のフォークの形に例えていた名称になっています。フォークを編集した後で、オリジナルに同期させるといったことができます。
プルリクエスト
オリジナルのリポジトリに変更を加えたものをオリジナルのリポジトリに反映する際に利用する機能です。オリジナルの所有者に対して「プルリクエスト」の通知を送り、オリジナルの更新依頼ができます。
マージ
他のユーザが作成したコードを自分のリポジトリに反映させることを「マージする」と言います。マージは、チーム開発を安全かつ迅速に行うための重要な工程です。
GitHubを使えるように準備する
Gitをインストールする
公式サイトの[Download]ボタンをクリックしてインストーラをダウンロードします。
【Git for Windows】
【Download for macOS】
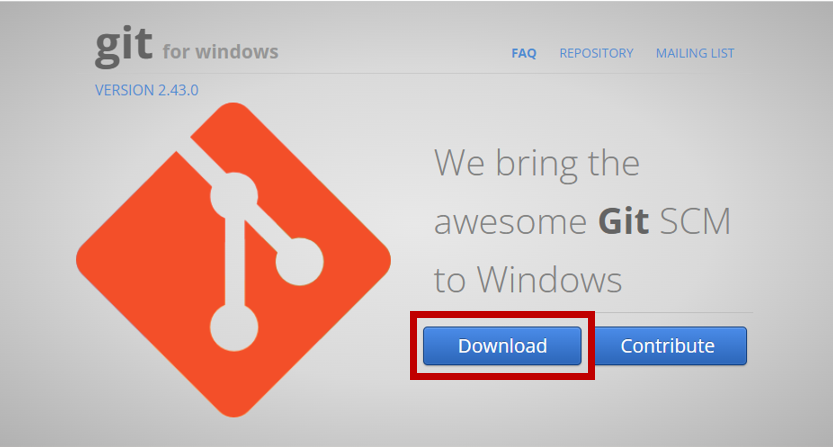
インストーラをダブルクリックして起動し、[Next]ボタンをクリックし、最後に[Install]ボタンをクリックします。
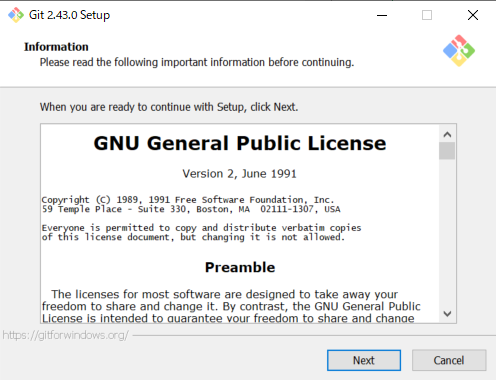
Windowsの場合、以下のようなウィンドウが表示されればインストール完了です。
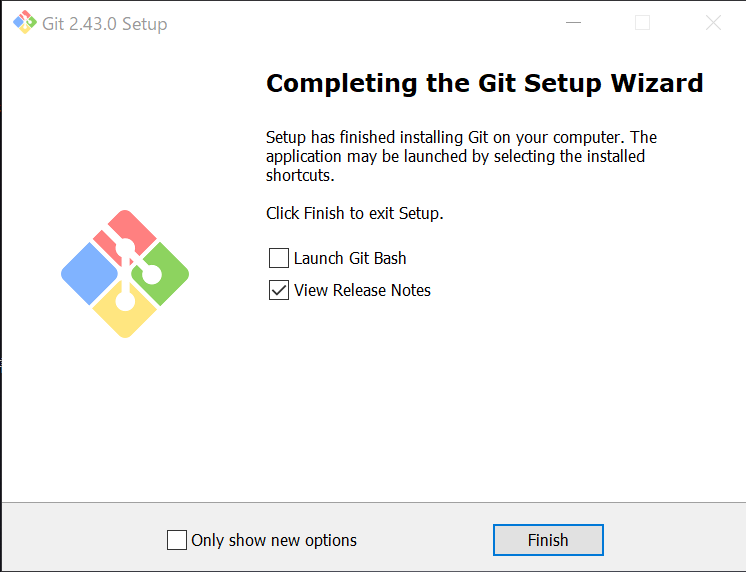
Gitの初期設定
Gitをインストールするとコマンドラインツール「Git Bash」も併せてインストールされます。Git Bashを起動してGitの初期設定をします。Gitには変更履歴を確認する機能がありますが、どのユーザが変更したかを識別できるよう、ユーザ名とメールアドレスを登録する必要があります。
下記コマンドで各項目を登録します。
ユーザ名
git config --global user.name 任意のユーザ名メールアドレス
git config --global user.email 任意のメールアドレス登録が完了したら下記コマンドで正常に登録ができているか確認できます。
git config --list正常に登録ができていると次のように表示されます。
git config --list
(中略)
user.name=登録したユーザー名
user.email=登録したメールアドレスGitHubアカウントを作成する
GitHubを利用するにはアカウント登録をする必要があります。GitHub公式サイトにアクセスし、[GitHubに登録する]ボタンをクリックします。
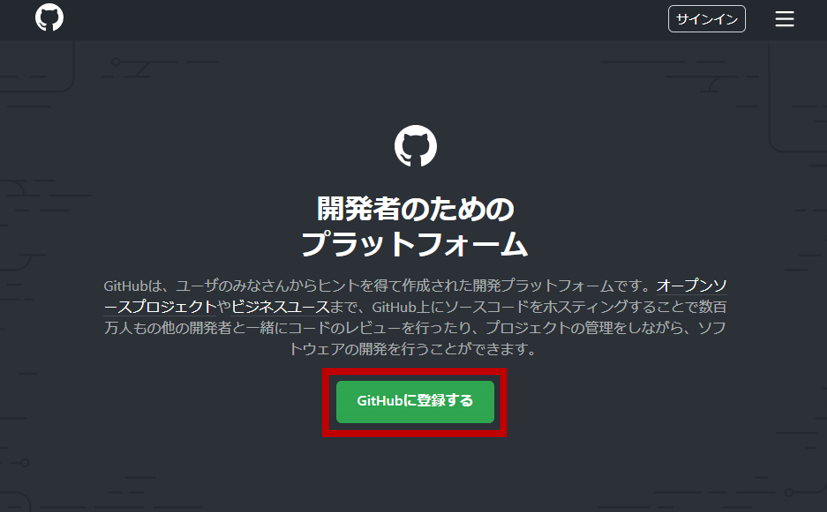
英文サイトに移動します。ここで、メールアドレス、パスワード、ユーザネームを入力します。既に登録のある名前は使用できません。
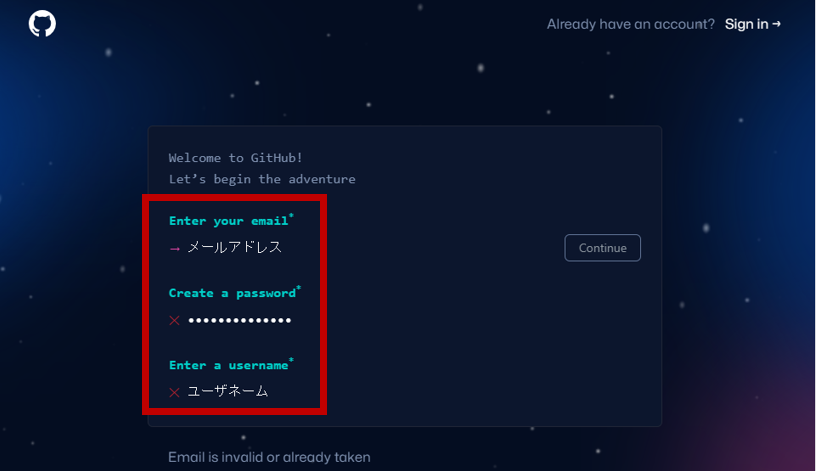
ロボットでないことを証明するテストを受けます。
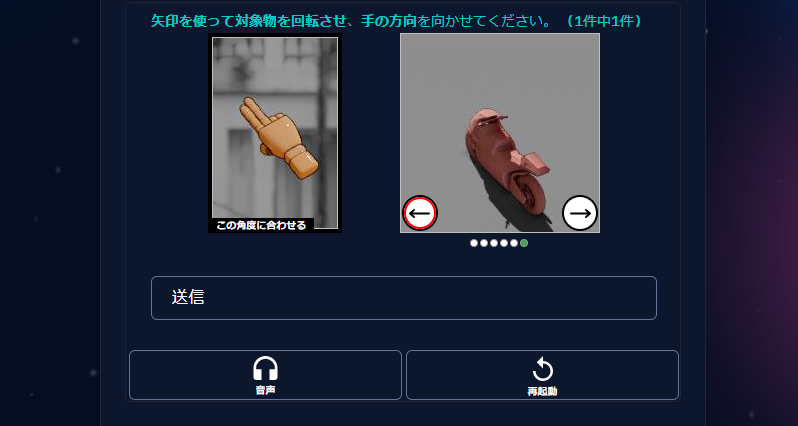
テストが完了したら[Create account]ボタンをクリックできるようになります。
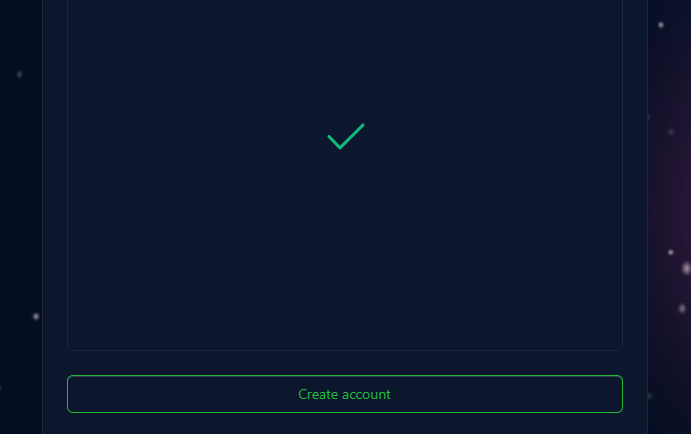
[Create account]ボタンをクリックすると、登録したメールアドレスに8桁のコードが届くので認証を行いましょう。
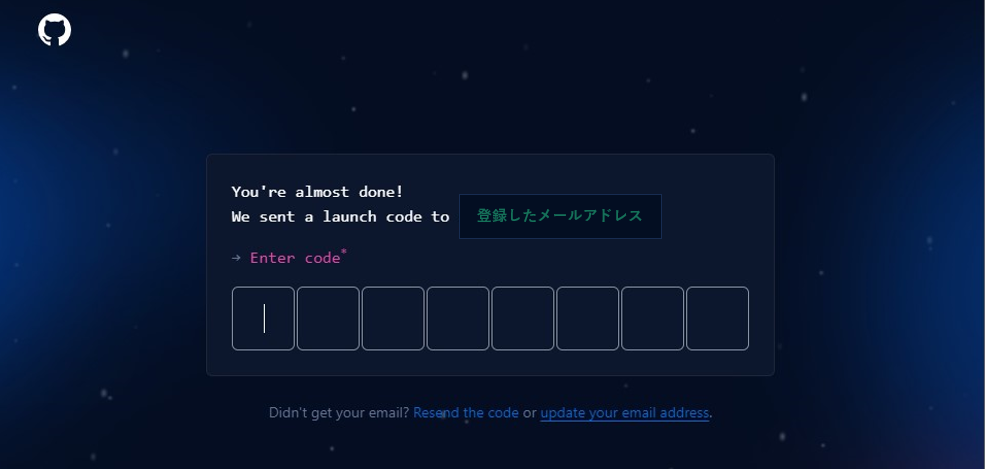
コードを入力すると、プロジェクトメンバーの利用人数と「学生・教師・該当なし」かを尋ねられます。
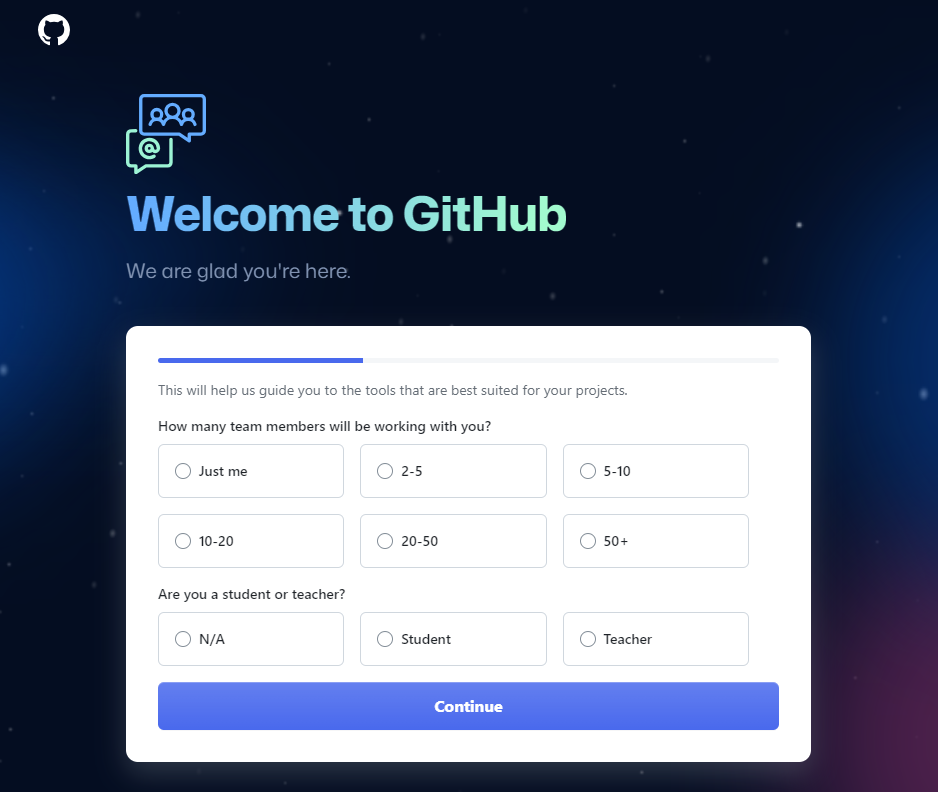
次にGitHubが提供する機能のなかで興味のあるものを尋ねられるので選択すると、それに適したプランを勧められます。有料のプランもありますが、まずは無料で利用できるFreeプランで十分でしょう。
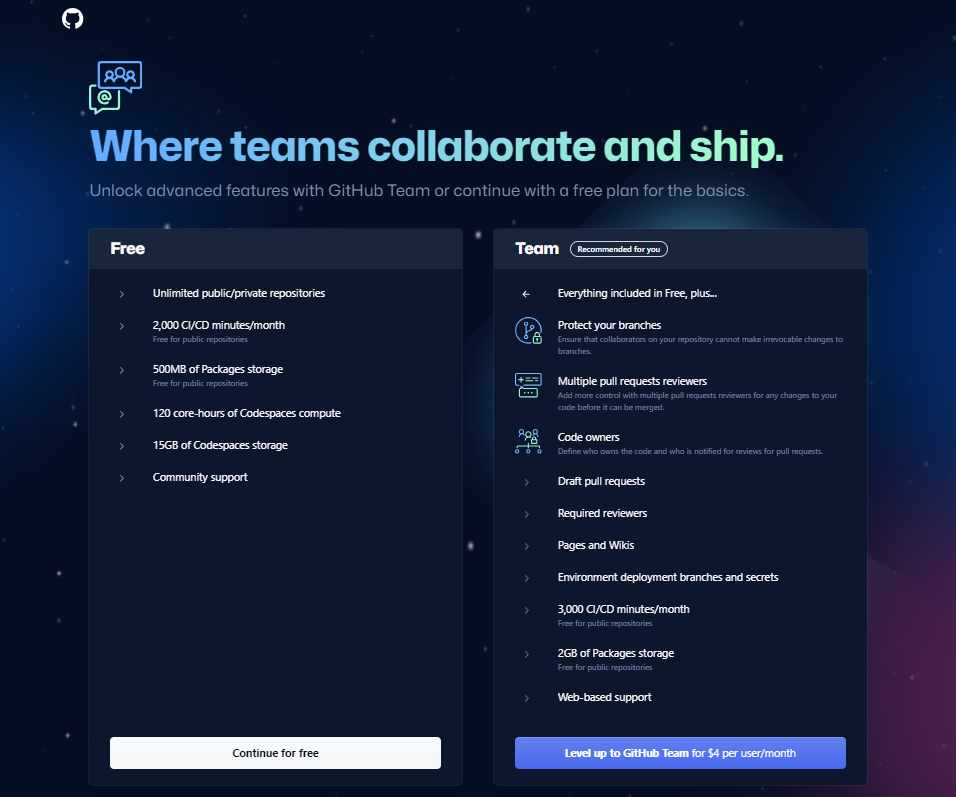
[Continue for free]ボタンをクリックします。以上でGitHubのアカウント登録は完了し、GitHub管理画面が表示されます。
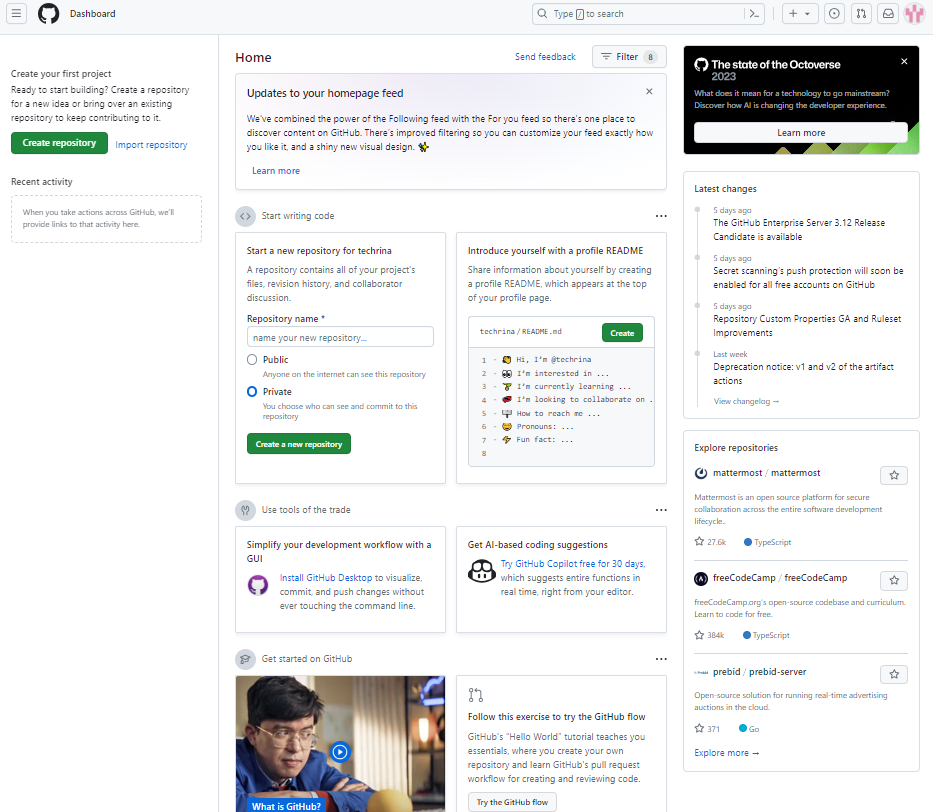
リモートリポジトリを作成する
リモートリポジトリを作成するには、GitHubにログインした状態で[Create Repository]ボタンをクリックし、必要な情報を入力します。
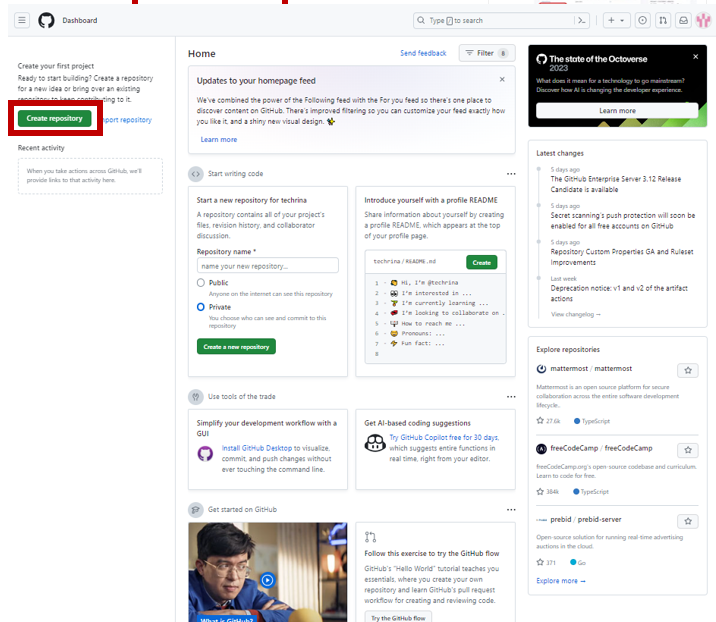
①任意のリポジトリ名を「Repository name」欄に入力します。
②「Description」には、リポジトリの内容などを入力します。(任意)
③リポジトリを公開する場合は「Public」、非公開にする場合は「Private」を選択します。
④には第三者がリポジトリ参照する際の説明書として「READ ME」ファイルを設置する場合は「Add a README file」項目にチェックを入れます。
必要な項目を入力後、[Create repository]ボタンをクリックするとリポジトリが作成され、画面左上に表示されます。
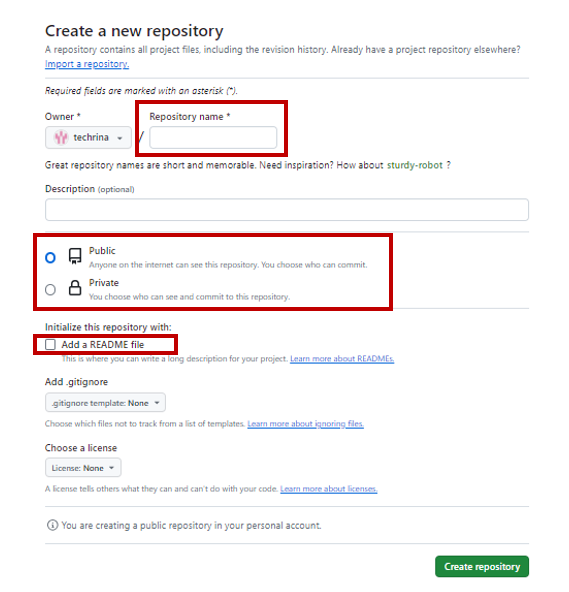
リモートリポジトリの作成が完了すると、管理画面に遷移します。
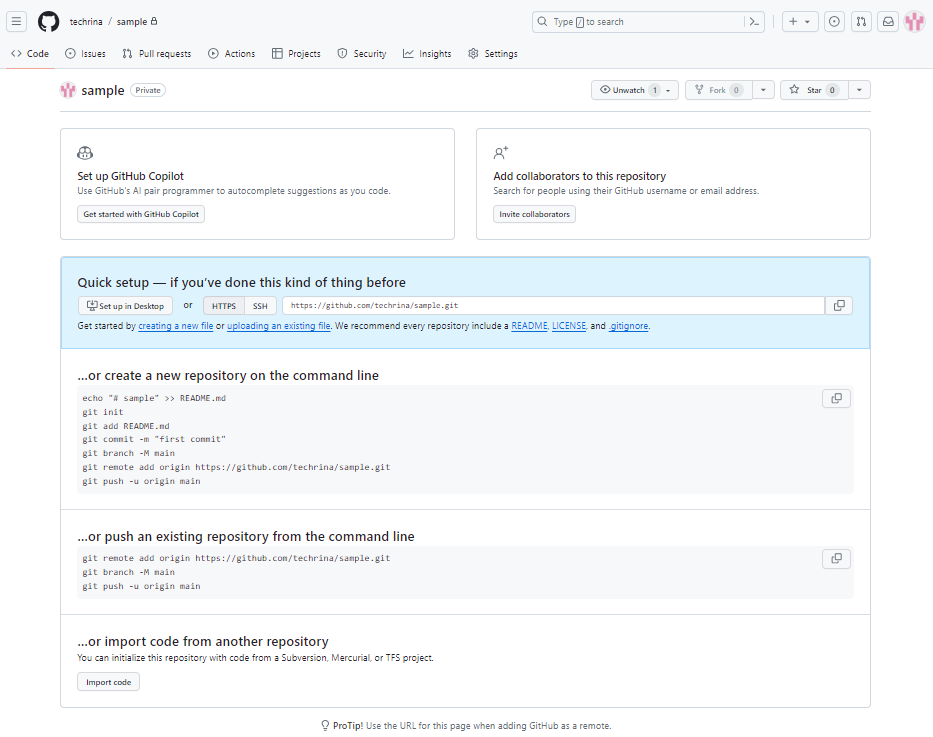
ローカルリポジトリを作成する
Windowsは「PowerShell」または「Git Bush」、macOSは「ターミナル」でディレクトリを作成しましょう。
ローカルリポジトリを作成するには「Git Bash」で次のコマンドを実行します。
$ mkdir github
$ cd github
mkdir 任意のローカルリポジトリ名
cd 任意のローカルリポジトリ名リポジトリが作成できたら、これをローカルリポジトリにします。
git initローカルリポジトリが作成できたら次のように表示されます。
Initialized empty Git repository in C:/Users/ディレクトリ名/github/ローカルリポジトリ名/.git/GitHubの基本操作
ここからは、GitHubの基本的な使い方を説明します。
ローカルリポジトリにコミットする
前項で作成したディレクトリ(「/Users/ディレクトリ名/github/ローカルリポジトリ名/」)の配下にコミットするファイルを保存します。
下記コマンドでファイルをインデックス※にコミットします。これによって「Git」の管理対象のファイルとなります。
※一時的に保存しておく場所
git add ファイル名.拡張子インデックスに追加したファイルをコミットします。
git commit -m "[Add] ファイル名"「-m」はコミットメッセージを残すオプションです。
下記コマンドでコミットメッセージを含む変更履歴を参照できます。
git log次のような変更履歴が表示されたら成功です。
commit ************************ (HEAD -> master)
Author: ユーザ名 <メールアドレス>
Date: ~~~~~
[Add] ファイル名リモートリポジトリにプッシュする
ローカルリポジトリ配下で下記コマンドを実行して、ローカルリポジトリとリモートリポジトリを紐づけます。
git remote add origin https://github.com/ユーザ名/リモートリポジトリ名.git※リモートリポジトリのURLはGitHub上に作成したリモートリポジトリを右クリックして「リンクのアドレスをコピー」を選択すると取得できます。
下記コマンドでリモートリポジトリにプッシュします。
git push origin masterGitHubの認証画面が表示されるので、指示に従ってログインしましょう。
以上でプッシュは完了です。プッシュが成功すると、GitHub上のリモートリポジトリ画面にプッシュ内容が反映されます。
ブランチを作成する
下記コマンドでブランチを作成します。
git branch ブランチ名下記コマンドでブランチが正常に作成されているか確認しましょう。
git branch次のように表示されれば成功です。
* master
ブランチ名※「*」は作業中のブランチを表すマークです。
下記コマンドでブランチを移動します。
git checkout ブランチ名もう一度ブランチの状況を確認します。
git branch作業中のブランチが移動したことがわかります。
master
* ブランチ名ブランチにプッシュする
ブランチにプッシュするコマンドは、リモートリポジトリにプッシュする方法と同じです。
git add ファイル名.拡張子
git commit -m "[Add] ファイル名"下記リモートリポジトリに反映します。
git push origin ブランチ名リモートリポジトリ画面にブランチが作成されているのがわかります。
ブランチからプルする
同じGitHubを別のユーザがほかの端末で作業する場合などにブランチをプルします。
ブランチに移動します。
git checkout ブランチ名下記コマンドでブランチからプルします。
git pullブランチをマージする
ブランチ上での開発作業の完了後、masterとマージさせるのが一般的です。
masterのブランチに移動します。
git checkout master下記コマンドでブランチをマージします。
git merge ブランチ名ブランチで作成したファイルが追加されたことがわかります。
GitHubにプッシュします。
git push origin master以上でブランチとmasterブランチのマージが完了します。
ブランチを削除する
不要なブランチは削除します。
下記コマンドでブランチを削除します。
git branch -d ブランチ名下記コマンドで確認しましょう。
git branchすると、次のようにmasterブランチのみが表示されます。
* master下記コマンドでGitHub上のリモートリポジトリからもブランチを削除することができます。
git push --delete origin ブランチ名GitHubのリモートリポジトリ画面でmasterブランチしか残っていないのが確認できます。